1. Übersicht
Es gibt in DELPHIN zwei grundlegende Arte von Klimadaten:
-
Standortdaten
-
Klima-Komponenten (Einzelklimadaten)
1.1. Standortdaten
Diese Daten sollen das Klima an einem bestimmten Ort repräsentieren. Sie sind in einer Datei zusammengefasst, welche folgende Klimakomponenten enthalten kann:
-
Temperatur
-
relative Luftfeuchtigkeit
-
diffuse Solarstrahlung auf eine horizontale Fläche
-
direkte Solarstrahlung
-
langwellige atmosphärische Gegenstrahlung
-
Windgeschwindigkeit
-
Windrichtung
-
Regenstromdichte
-
Luftdruck
Weiterhin muss diese Datei Angaben zum Standort enthalten. Das sind z.B.:
-
Land
-
Stadt oder Standort
-
geographische Länge
-
geographische Breite
-
Höhe
DELPHIN verwendet normalerweise Klimadateien im eigenen Format c6b. Weiterhin können Dateien im epw und im wac-Format gelesen werden.
1.1.1. c6b Format
Das c6b Format ist ein Binärformat welches alle oben genannten Klimakomponenten enthalten kann. Es besteht auch die Möglichkeit das einzelne Komponenten keine bzw. ungültige Daten enthalten können. Zur Bearbeitung solcher Dateien steht das kostenfreie Tool CCMEditor zur Verfügung. Dieses Programm kann hier heruntergeladen werden: https://www.bauklimatik-dresden.de/downloads.php . Mit Hilfe dieses Programmes können die Daten verändert oder neue Daten hinzugefügt werden. Es kann auch verschiedene andere Formate wie epw, wac, TRY 2017 lesen. Außerdem existiert ein Importassistent für Text über die Zwischenablage mit dem weitere textorientierte Formate eingelesen werden können (Textdateien, Excel etc.). Im c6b Format ist die direkte Solarstrahlung als Sonnennormalstrahlung abgelegt. Falls die eingelesenen Daten die Strahlung auf eine Horizontalfläche beinhalten, werden diese, unter Berücksichtigung des geographischen Standortes, konvertiert. Sie finden eine Online-Hilfe zu diesem Tool hier: https://www.bauklimatik-dresden.de/ccmeditor/help/de/index.html
1.1.2. epw Format
EPW ist die Abkürzung für Energy Plus Weather. Dieses Format wurde in den USA vorrangig zur Benutzung mit der Software EnergyPlus entwickelt. Es wird mittlerweise aber auch von einer Vielzahl von anderen Gebäudesimulationsprogrammen verwendet. Es ist ein textbasiertes Format welches die Daten als kommagetrennte Spalten enthält. Hier ist ein Beispiel für den Beginn einer solchen Datei:
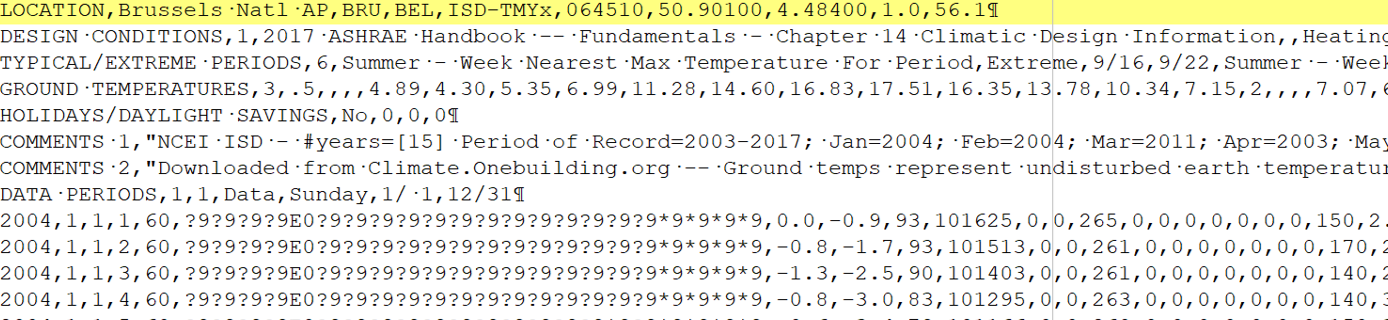
Man findet eine Beschreibung für alle Elemente dieses Formates unter anderem hier: https://climate.onebuilding.org/papers/EnergyPlus_Weather_File_Format.pdf
Sowohl DELPHIN als auch der CCMEditor können dieses Format direkt lesen. Das geht aber nur, wenn diese Datei Daten für ein Jahr als Stundenwerte enthält. Abweichende Zeiträume sind möglich aber selten. Dateien dieses Formates enthalten normalerweise auch keinen Regen, weswegen es nur bedingt für hygrothermische Berechnungen geeignet ist. Im Folgenden werden die für DELPHIN wichtigsten Spalten mit den dazugehörigen Klimakomponenten dargestellt:
-
0 - Startjahr
-
6 - Temperatur
-
8 - relative Luftfeuchte
-
9 - Luftdruck
-
12 - atmosphärische Himmelsgegenstrahlung
-
14 - direkte Solarstrahlung normal zur Sonne
-
15 - diffuse Solarstrahlung auf eine horizontale Fläche
-
20 - Windrichtung
-
21 - Windgeschwindigkeit
Die Spalten 28 (precipitable water) oder 32 (Liquid precipitation depth) können Regen enthalten.
1.1.3. wac Format
Das wac Format (WUFI ASCII Climate) wurde vom Fraunhofer Institut für Bauphysik in Holzkirchen (IBP) für den Datenaustausch mit der Software WUFI entwickelt. Es ist ein Textformat mit flexibler Spaltenstruktur. Die Spalten werden im Header definiert. Hier ein Beispiel:

Dabei sind folgende Spalten möglich
-
ISGH - globale Sonneneinstrahlung auf die horizontale Fläche
-
ISDH - direkte Sonneneinstrahlung auf die horizontale Fläche
-
ISD - diffuse Sonnenstrahlung auf horizontaler Fläche
-
ISM - gemessene kurzwellige Strahlung auf einer bestimmten Oberfläche
-
ILAH - atmosphärische Gegenstrahlung auf horizontaler Fläche
-
ILTH - terrestrische langwellige Strahlung auf horizontaler Fläche
-
ILM - gemessene langwellige Strahlungseinwirkung auf eine bestimmte Oberfläche
-
CI - Bedeckung
-
WS - skalarer Mittelwert der Windgeschwindigkeit
-
WV - vektorieller Mittelwert der Windgeschwindigkeit
-
WD - Windrichtung
-
RN - Regen auf horizontaler Fläche in einer Stunde
-
RM - gemessener Regenfluss auf einer bestimmten Fläche
-
TA - Umgebungstemperatur
-
HREL - relative Luftfeuchtigkeit
-
PSTA - Luftdruck in Stationshöhe
-
PMSL - Luftdruck reduziert auf Meereshöhe
Da das wac Format Regen enthalten kann, eignet es sich gut als Austauschformat. Desweiteren kann es von externen Tools wie der Software Meteonorm (https://meteonorm.com/) oder dem Lokalklimagenerator (https://wufi.de/de/2017/03/31/lokalklimagenerator/) des IBP erstellt werden.
1.2. Einzelklimadaten - Klimakomponenten
Eine Klimakomponente repräsentiert eine einzelne Größe. DELPHIN kann diese als Klimabedingunge verwenden. Klimabedingungen können konstante Werte, Sinusschwingungen, externe Datensätze oder externe Quellen von einer FMU enthalten. Klimabedingungen können in Randbedingungen oder Feldbedingungen verwendet werden.
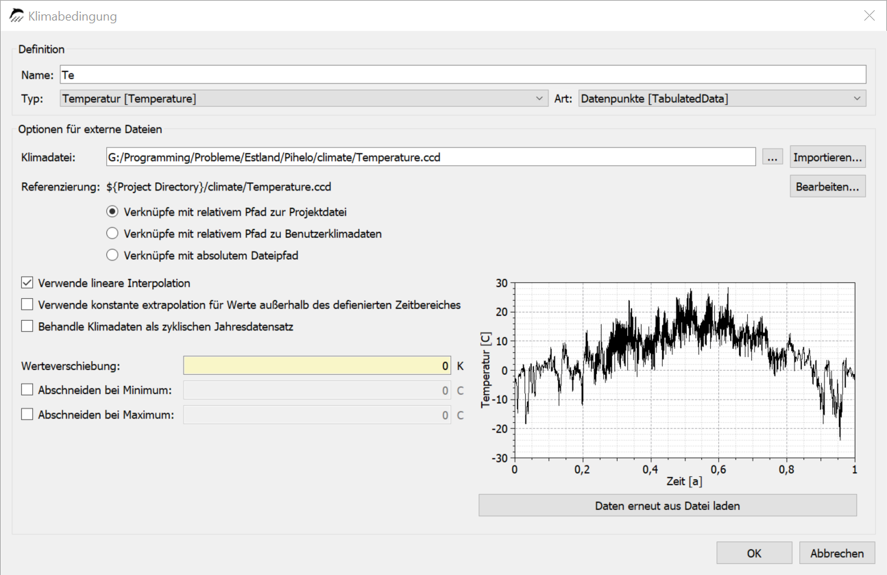
Eine Klimabedingung kann folgende Typen von Datensätzen lesen:
-
ccd Format
-
tsv Format
-
2D DELPHIN Ausgabedateien als d6o oder d6b
1.2.1. ccd Format
Das ccd Format stellt eine einzelne Klimakomponente als Zeitreihe in einer Textdatei dar. Folgendes Format wird verwendet:
# Kommentare
# Kommentare
Schlüsselwort Einheit
tt hh:mm:ss WertHier ein Beispiel für eine Temperatur:
# Gemeinsames Dateiformat
# Lufttemperaturen
Temperature C
0 0:00:00 -2
0 6:00:00 -4
0 10:00:00 4
1 00:00:00 -1
1 6:00:00 -4
.
.Das Schlüsselwort im Header wird von DELPHIN verwendet um die korrekte Verwendung der Klimadatei prüfen zu können. In der folgenden Tabelle finden sie alle aktuell vorhandenen Schlüsselwörter.
| Schlüsselwort | Erläuterung | Einheit |
|---|---|---|
Temperature |
Temperatur |
C |
RelativeHumidity |
relative Luftfeuchte |
% |
VaporPressure |
Dampfdruck |
Pa |
GasPressure |
Luftdruck |
Pa |
RainFluxNormal |
Regenstromdichte normal zur Oberfläche |
l/m2s |
RainFluxHorizontal |
Regenstromdichte auf eine horizontale Fläche |
l/m2s |
WindDirection |
Windrichtung |
Deg |
WindVelocity |
Windgeschwindigkeit |
m/s |
SWRadiationImposed |
kurzwellige Strahlung normal zur Oberfläche |
W/m2 |
SWRadiationDirect |
direkte Solarstrahlung auf eine horizontale Fläche |
W/m2 |
SWRadiationDiffuse |
diffuse Solarstrahlung auf eine horizontale Fläche |
W/m2 |
LWRadiationFlux |
Auftreffende langwellige Strahlung normal zur Oberfläche |
W/m2 |
CloudCoverage |
Bedeckung |
- |
SkyTemperature |
Himmelstemperatur |
C |
LWRadiationSkyEmission |
langwellige Himmelsgegenstrahlung |
W/m2 |
LWRadiationGroundEmission |
langwellige Strahlung vom Boden |
W/m2 |
| Schlüsselwort | Erläuterung | Einheit |
|---|---|---|
PressureHead |
Druckhöhe |
m |
SolutionConcentration |
Lösungskonzentration für Salz (Molalität) |
mol/kg |
WaterFlux |
Flüssigwasserstrom normal zur Oberfläche |
kg/m2s |
HeatFlux |
Wärmestrom normal zur Oberfläche |
W/m2 |
VOCDensity |
VOC Dichte in der Gasphase (Konzentration) |
µg/m3 |
WaterSource |
Flüssigwasserproduktionsrate |
kg/m3s |
EnergySource |
Energiequelle (Volumenquelle) |
W/m3 |
VOCSource |
VOC Quelle (Produktionsrate) |
mg/m3s |
FluidFlowRate |
Volumenfluss für Flüssigkeiten oder Gase |
m3/s |
MassFlowRate |
Massenfluss |
kg/s |
FluidChangeRate |
Wechselrate für Flüssigkeiten oder Gase (Luftwechselrate) |
1/s |
Percentage |
Prozentsatz |
% |
HeatTransferCoefficient |
Wärmeübergangskoeffizient |
W/m2K |
Power |
Leistung |
W |
Velocity |
Geschwindigkeit |
m/s |
Falls in Delphin ein Klimadatensatz mit einem falschen Schlüsselwort zugewiesen wird, wird nur eine Warnung ausgegeben und die Simulation nicht abgebrochen. Bitte achten sie auf gelbe Ausschriften im Solverfenster (Warnungen). Derartige Fehlzuweisungen sollten behoben werden, weil es sonst zu falschen Resultaten kommen kann.
1.2.2. tsv Format
Eine tsv Datei ist eine Spezialform der bekannten csv Datei. Es gibt nur Tabulatoren als Trennzeichen und es sind nur Zahlen als Daten gestattet. Damit DELPHIN korrekt mit einer solchen Datei umgehen kann sollte folgendes Format verwendet werden:
Zeit [Einheit] Wert1 [Einheit] ...
Zeit wert1
...Es kann mehrere Wertespalten geben. Die Zeitspalte muss immer die erste Spalte sein. Die Einheit muss unbedingt mit angegeben sein. Der Text im Spaltenkopf der Werte kann beliebig sein sollte aber die Art der Daten widerspiegeln. DELPHIN wertet hier keine Schlüsselwörter aus und kann auch die korrekte Verwendung nicht prüfen. Hier ein Beispiel:
Zeit [d] Temperatur [C]
0 -2
0.2 -4
0.5 4
1 -1
1.4 -4
.
.Wenn mehrere Wertspalten angegeben sind erscheint im Klimabedingungsdialog von DELPHIN eine Auswahlbox (siehe unten).
2. Nutzung von Klimadaten
Klimadaten werden in DELPHIN an zwei Stellen verwendet:
-
Randbedingungen bzw. Oberflächen
-
Feldbedingungen bzw. Quellen/Senken
Es gibt zwei Arten der Verwendung:
direkte Verwendung ohne Angabe - Oberflächen im einfachem Modus verwenden implizit Klimabedingungen ohne das es separat angegeben ist. Beim Außenklima werden die Standortdaten genommen und beim Innenklima konstante Werte angesetzt oder Klimadaten mittels eines Modelles berechnet (adaptive Modelle).
Verwendung mit Angabe der verwendeten Klimakomponente - Hier werden Klimabedingungen genutzt, welche wiederum Randbedingungen oder Feldbedingungen zugewiesen werden können.
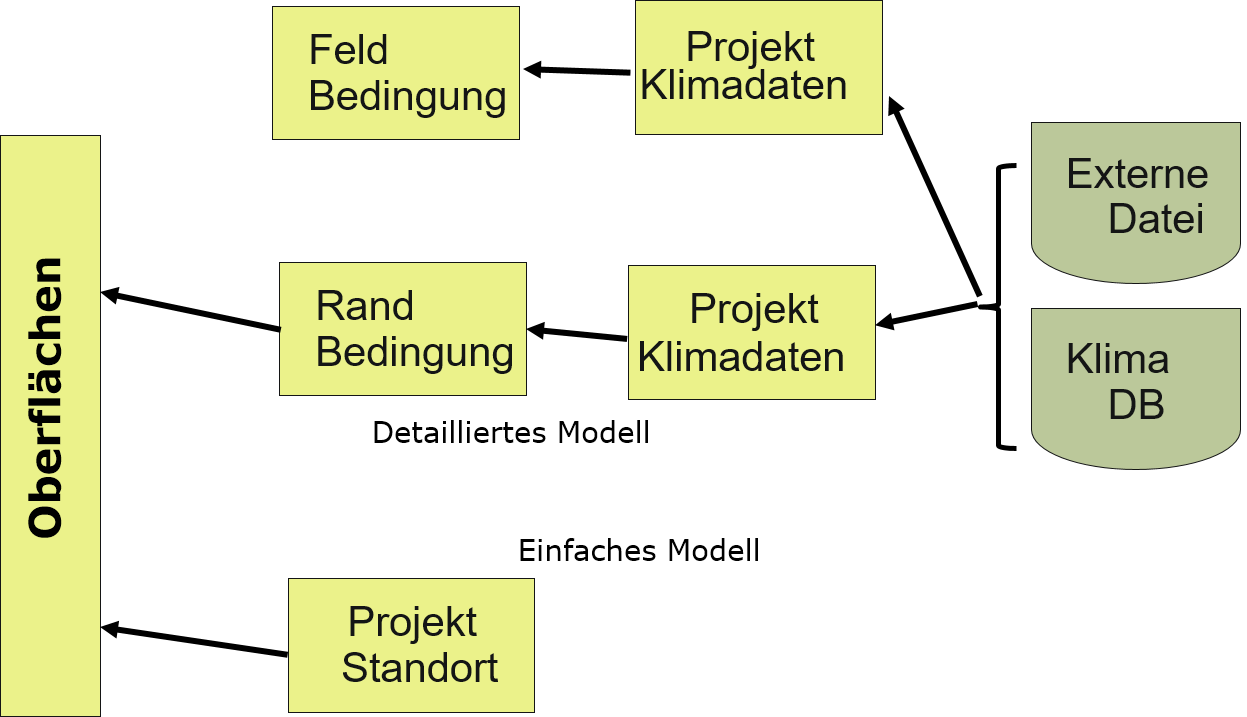
Die Standortdaten können in DELPHIN ohne sparate Erzeugung von Klimabedingungen direkt verwendet werden. Dazu wählt man aus der Klimaauswahlliste einen Datensatz aus, welcher mit mit dem Text '[Aktueller Standort]::' beginnt (siehe Bild unten).
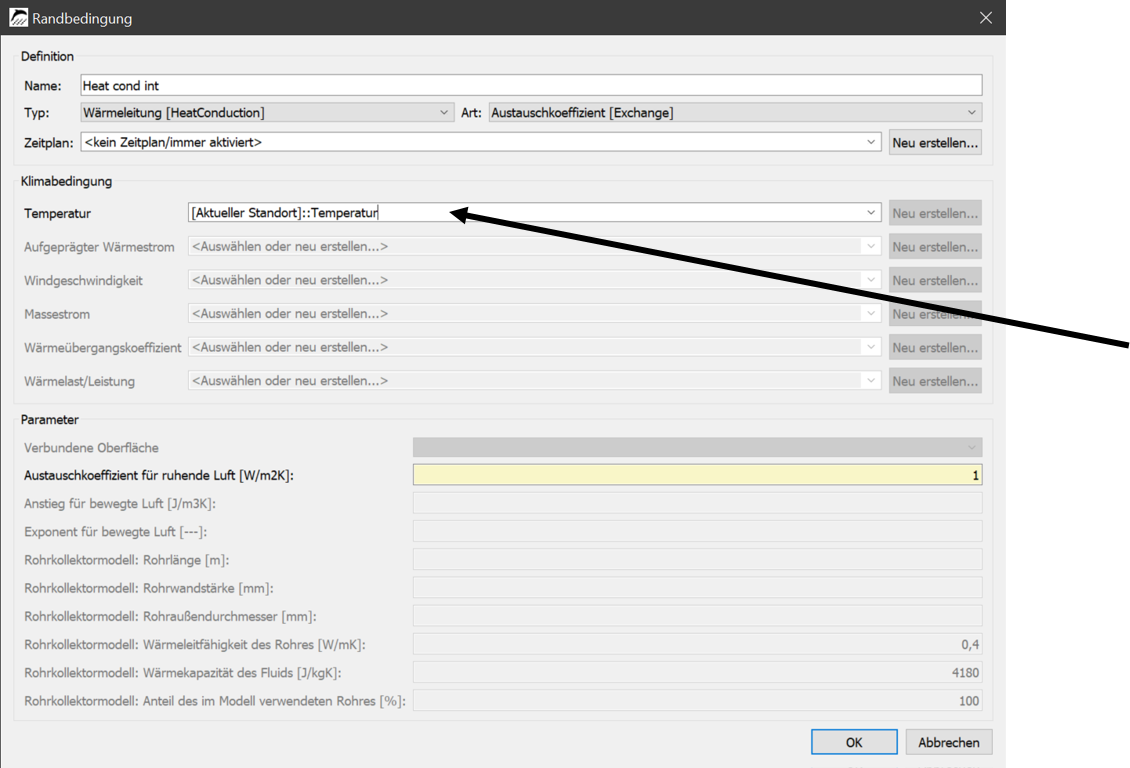
Seit DELPHIN Version 6.1.3 kann man auf diese Art auch auf alle in Oberflächen impliziert erstellten Datensätz zugreifen. In diesem Fall wird der Name in der Klimaliste automatisch aus dem Namen der Oberfläche und einem Schlüsselwort zusammengesetzt. Im Bild unten wird z.B. für die Lufttemperatur der Datensatz 'Inside Normal +5:IndoorTemperatureWTA' verwendet. Das bedeutet:
-
der Datensatz stammt von einer Oberfläche mit dem Namen 'Inside Normal +5 '
-
diese Oberfläche ist vom Typ Innenklima mit Untertyp adaptives Klima nach WTA 6.2
-
es ist eine Temperatur
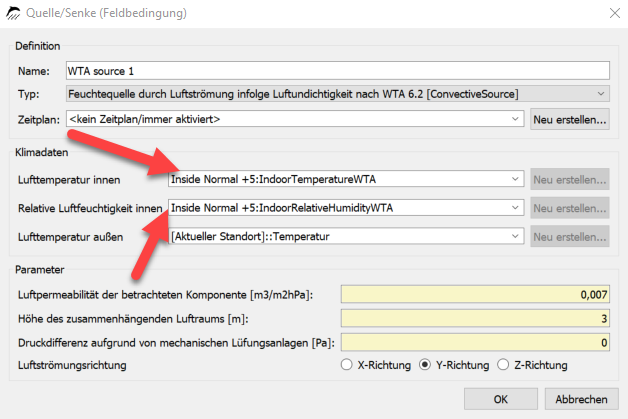
Weiterhin können Klimadaten auch in einer Klimabedingung konfiguriert werden, welche dann in einer Rand- oder Feldbedingung ausgewählt werden kann.
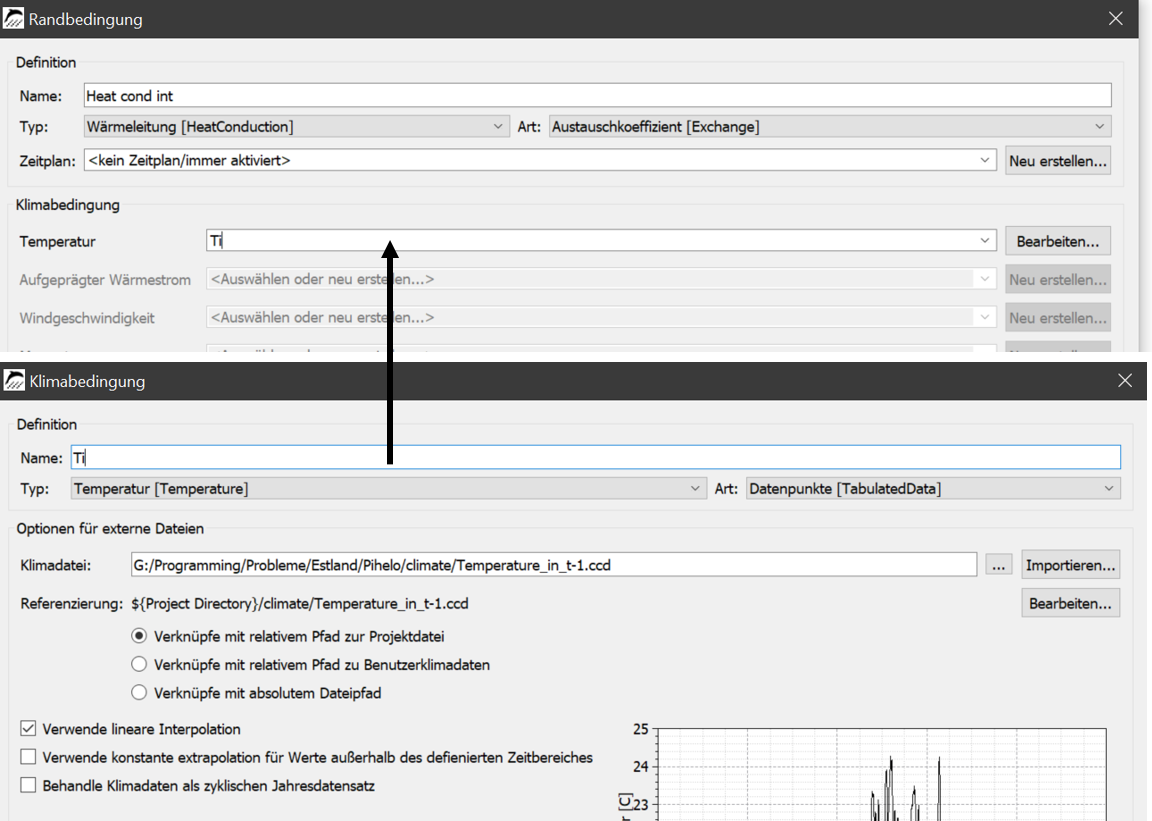
Im Bild oben wurde eine Klimabedingung mit dem Namen 'Ti' erzeugt und diese dann einer Randbedingung vom Typ Wärmeübergang als Temperatur zugewiesen. Eine solche Randbedingung kann dann in einer Oberfläche des detaillierten Typs verwendet werden.
2.1. Klimabedingungen
Eine Klimabedingung ist eine Art Container für Klimadaten. Hier können folgende Arten von Daten verwendet werden:
-
konstante Werte
-
einfache Sinusschwingung
-
zwei überlagerte Sinusschwingungen
-
Datensätze aus externen Dateien
-
Datenübertragung aus einer FMU (FMI-Kopplung)
Prinzipiell können Klimadaten aus externen Dateien auf zwei Arten verwendet werden:
-
zyklische Anwendung - Klimadaten für ein Jahr können für einen beliebigen Zeitraum wiederholt werden
-
nicht-zyklische Anwendung - Daten können nur für den Zeitraum verwendet werden in dem sie gegeben sind (meist Messdaten)
Wenn Dateien eingelesen werden gibt es drei Arten von Verknüpfungen:
-
Verweis auf den Pfad relativ zum DELPHIN-Projekt (projektbezogene Daten)
-
Verweis auf den Pfad relativ zur Klima-Nutzerdatenbank (datenbankbezogene Daten)
-
absoluter Dateipfad (kein Bezug)

Falls die Klimadatei nicht eingelesen werden kann wird eine Fehlermeldung im Chartbereich der Klimabedingung angezeigt.
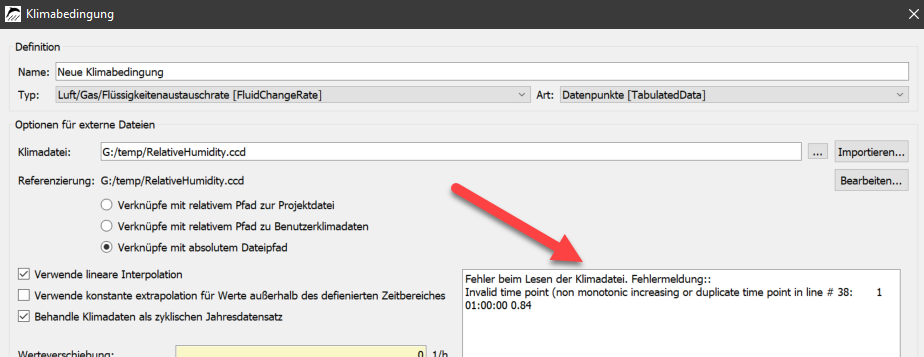
Im Bild oben besagt die Fehlermeldung, dass die Zeitpunkte nicht monoton steigend sind. In Zeile 38 wurde ein falscher Wert gefunden. Die Datei kann dann durch Klick auf die Schaltfläche 'Bearbeiten' in einem Texteditor korrigiert werden.
Es gibt folgende Optionen:
-
lineare Interpolation verwenden
-
für Zeitwerte zwischen zwei gegebenen Zeitpunkten werden die Daten mit Hilfe einer linearen Funktion interpoliert
-
Andernfalls wird die Stufenfunktion verwendet - nicht empfohlen
-
-
konstante Extrapolation verwenden
-
wenn ein Zeitwert außerhalb des angegebenen Zeitbereichs liegt (nur bei nicht zyklischer Verwendung), wird der neue Wert aus dem letzten Wert erstellt
-
Andernfalls bricht die Berechnung mit einer Fehlermeldung ab
-
-
Klimadaten jährlich als zyklisch behandeln
-
muss eingeschaltet werden, wenn der Klimadatensatz für ein Jahr mit stündlichen Werten vorliegt und die Simulation länger als ein Jahr ist
-
Abgeschaltet für nicht zyklische Datensätze, um Fehler zu vermeiden
-
-
Werteverschiebung
-
verschiebt den gesamten Datensatz um den angegebenen Wert
-
kann verwendet werden, um ein einfaches Extremjahr zu erstellen
-
-
Abschneiden bei Minimum oder Maximum
-
Wenn diese Option aktiviert ist, werden die Daten beim angegebenen Wert abgeschnitten
-
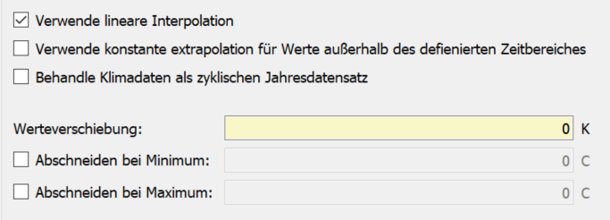
Falls tsv Dateien mit mehreren Wertespalten eingelesen wurden erscheint ein Auswahldialog zur Wahl des zu verwendenden Datensatzes.
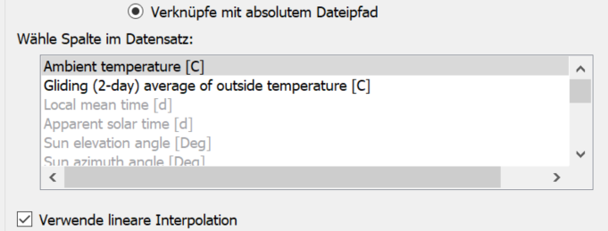
3. Umgang mit Standortdaten
Das folgende Bild zeigt die Standortdatenauswahl in DELPHIN.
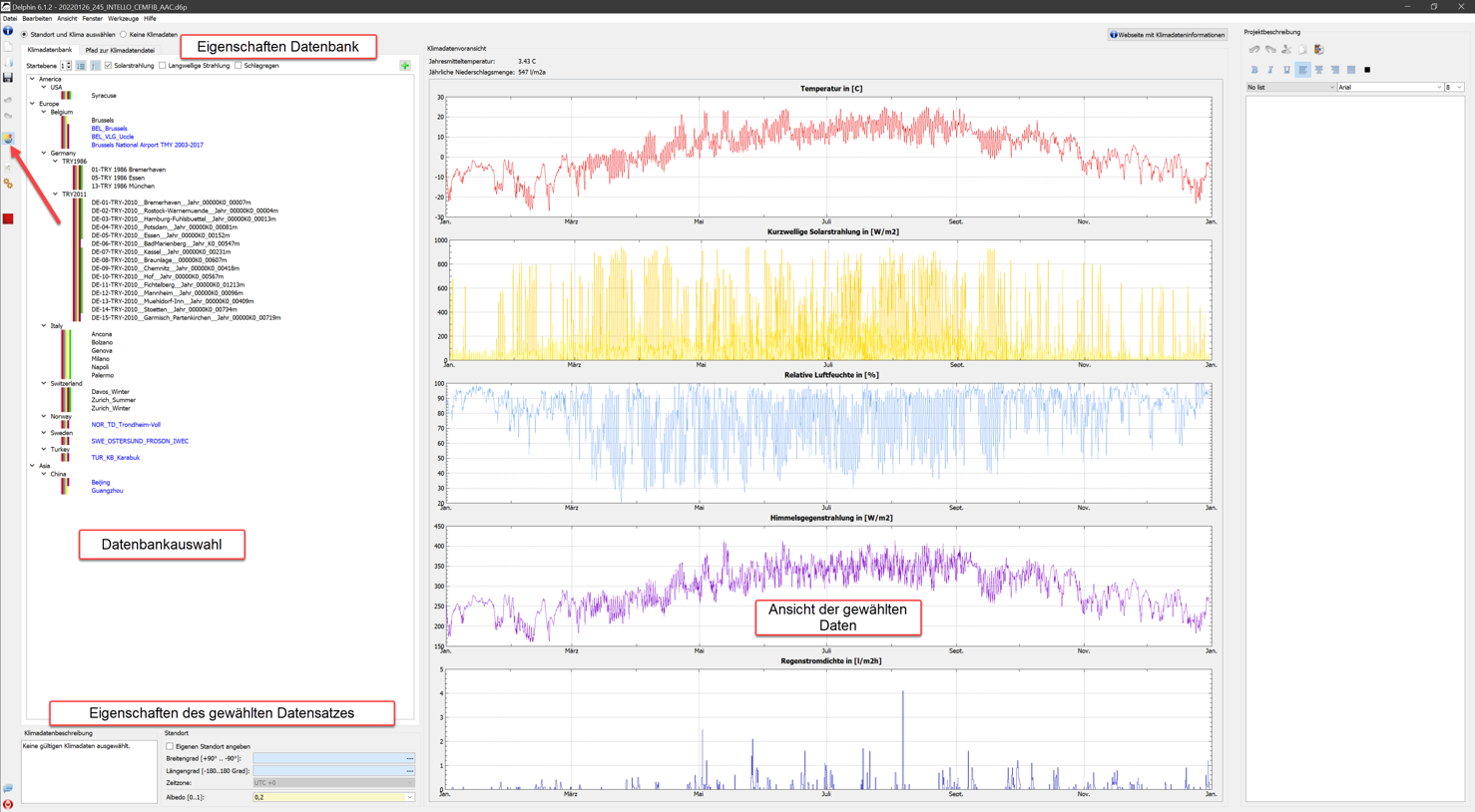
Diese Ansicht wird angezeigt wenn in DELPHIN auf die mit dem roten Pfeil markierte Schaltfläche geklickt wird. Sie gliedert sich in mehrere Bereiche:
-
Datenbankauswahl - Baumdarstellung der Klimadatenbank zur Auswahl
-
Eigenschaften Datenbank - Änderung der Ansicht, Filtern
-
Eigenschaften des gewählten Datensatzes - geographische Koordinaten, Kommentar
-
Ansicht - grafische Darstellung der wichtigsten Daten
In dieser Ansicht sind folgende Aktionen möglich:
-
Auswahl eines Standortdatensatzes aus der internen Datenbank oder der Nutzerdatenbank
-
Auswahl einer externen Datei
-
Auswahl 'kein Standort' für Simulationen ohne Standortdaten (z.B. Nachrechnung von Laborexperimenten)
-
Hinzufügen eines Datensatzes zur Nutzerklimadatenbank
-
Bearbeiten des Umgebungsalbedos
-
Zuweisen eines vom Klimastandort abweichenden Konstruktionsstandortes
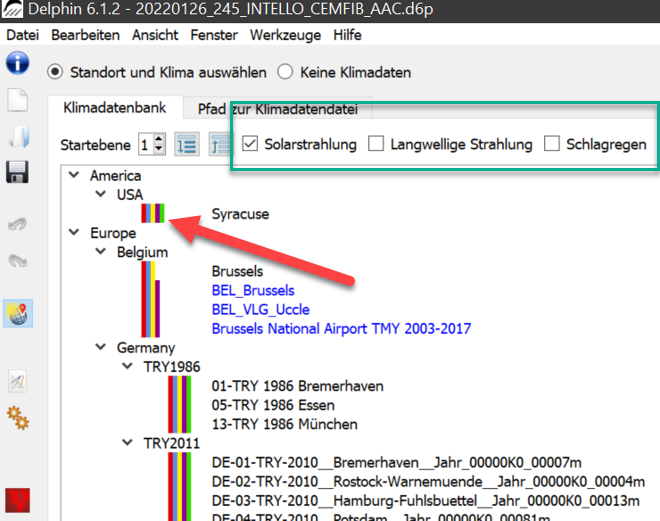
Der Auswahlbaum zeigt alle Standorte der internen Datenbank (schwarz) und der Nutzerdatenbank (blau). Wenn ein Element gewählt wurde, werden die Daten rechts daneben in Diagrammen angezeigt. Hier kann man auch schnell kontrollieren ob alle Daten vorhanden sind. Im oberen Bereich (grüner Kasten) gibt es drei Schaltflächen zum Filtern des Baumes. Diese Schaltflächen repräsentieren die Solarstrahlung, die langwellige Strahlung und den Schlagregen. Wenn ein Kästchen markiert ist werden nur solche Daten angezeigt, die die genannten Daten auch enthalten. Eine weitere Kontrollmöglichkeit wird durch die Farbkästchen gegeben. Jede Farbe steht hier für eine Klimakomponente:
-
Rot - Temperatur
-
Blau - relative Luftfeuchte
-
Gelb - kurzwellige Solarstrahlung
-
Braun - langwellige Himmelsgegenstrahlung
-
Grün - Regen
Man kann Standortdaten auch von einer externen Datei einlesen. Dazu wählt man oben den Reiter 'Pfad zur Klimadatei'.
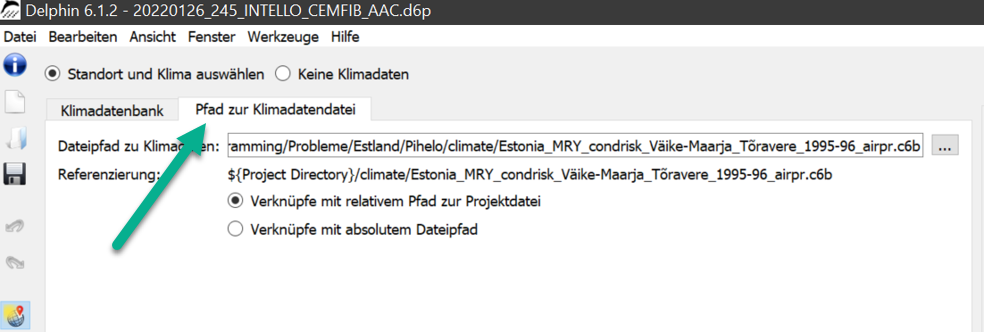
Hier sind, wie oben bereits beschrieben, die Formate c6b, epw und wac möglich. Wenn die Datei eingelesen werden kann werden die Daten in den Diagrammen angezeigt. Bei den Verzeichnisbezügen gibt es zwei Möglichkeiten:
-
relativer Pfad zum Projekt - empfohlen
-
absoluter Pfad
Am unteren Rand des Auswahldialoges finden sich zusätzliche Informationen und Einstellmöglichkeiten.
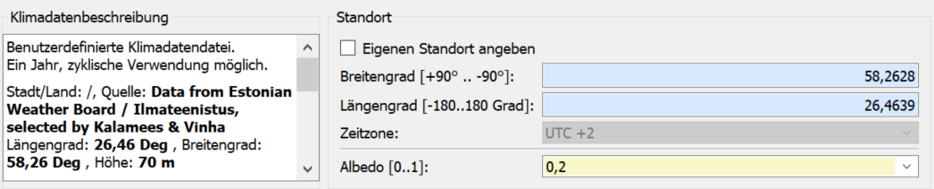
Im linken Bereich findet man eine Beschreibung des ausgewählten Klimas sofern diese in der entsprechenden Datei enthalten ist. Der rechte Bereich zeigt folgende Daten an:
-
Die geografischen Daten für den aktuellen Klimastandort
-
Die Albedo für die kurzwellige Reflexion des umgebenden Bodens
-
Auswahlfeld zur Angabe eigener Koordinaten
Normalerweise entsprechen die angezeigten geographischen Koordinaten dem Klimastandort (Referenzstandort oder Klimastation). Die entsprechenden Felder haben dann einen blauen Hintergrund, was anzeigt, dass diese Daten nicht geändert werden können. Wenn das Auswahlfeld 'Eigenen Standort angeben' ausgewählt ist, wird der Hintergrund gelb und die Angaben sind änderbar. Damit kann man eigene Standorte für die zu berechnende Konstruktion angeben. Das wirkt sich vor allem auf die Sonnenstandsberechnungen aus. Das kann auch dazu führen, dass Sonnenaufgang und Sonnenuntergang nicht mehr zu den Klimadaten passen. D.h. laut Sonnenstand kann die Sonne schon aufgegangen sein, die Strahlungsdaten sind aber noch bei Null. Deswegen sollte diese Option möglichst nicht eingesetzt werden.
3.1. Hinzufügen von Daten zur Nutzerdatenbank
Falls Standortdaten von externen Quellen häufiger gebraucht werden empfiehlt es sich diese der Nutzerdatenbank zuzufügen. Dazu klickt man zuerst auf die grüne Plus-Schaltfläche.
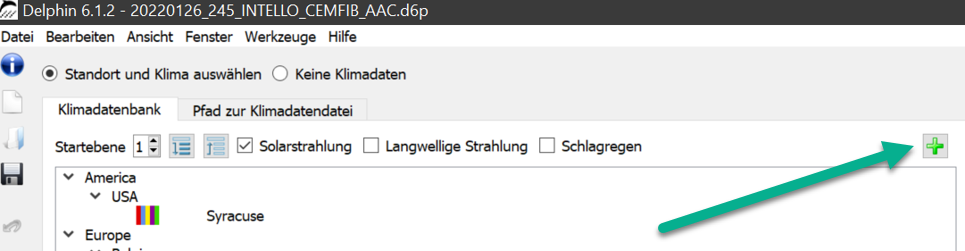
Dann öffnet sich ein Dialog (Assistent) zum Zufügen von Klimadaten.
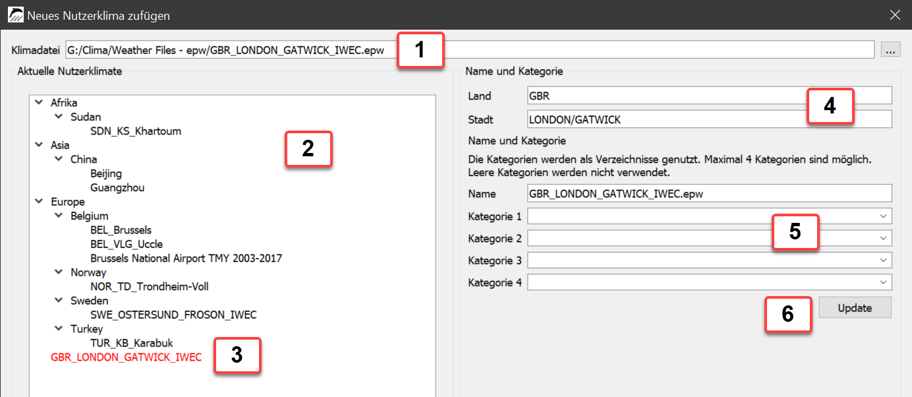
Man geht dabei wie folgt vor:
-
Auswahl der Klimadatei in Dialogfeld 1
-
Angabe von Land und Stadt in der Feldern bei 4
-
Baumdiagramm 2 zeigt die Einordnung des neuen Klimadatensatzes in die Struktur
-
Anpassen der Einordnungsstruktur durch Angabe von Kategorien und Anzeigename bei 5
-
Klick auf die Schaltfläche 'Update' bei 6 zeigt die aktualisierte Baumstruktur
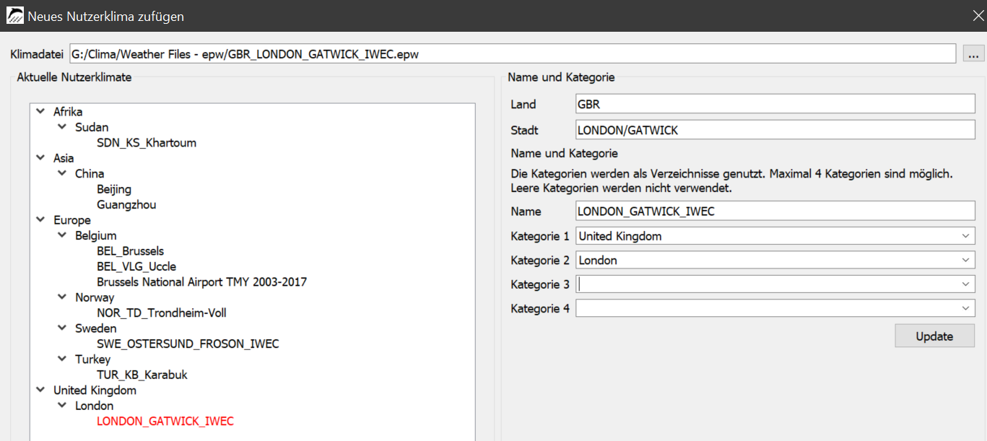
-
Abschluss durch Klick auf 'Ok'
Seit Version 6.1.3 wird danach auch die Klimadatenansicht aktualisiert und die neue Datei angezeigt. Als Formate sind auch hier wieder c6b, epw und wac möglich. Falls die Datei ein anderes Format hat, muss sie vorher mit Hilfe des CCMEditors konvertiert werden.
4. Abschluß
Weitere Informationen zu Klimadaten finden Sie auf unserer Webseite:
Dort ist unter Anderem auch erläutert wie die Daten des neuen deutschen Testreferenzjahres 2017 eingebunden werden können. Da diese Daten aber keinen Regen enthalten sind sie nur bedingt für hygrothermische Simulationen zu verwenden.
Weiterhin gibt es noch unser Forum: Forum-FAQ_Klima