1. Übersicht
Jedes DELPHIN Projekt benötigt Materialdaten. Es gibt mehrere Möglichkeiten diese in ein Projekt zu importieren. Meistens werden Materialien aus einer Datenbank ausgewählt. Es gibt zwei Datenbanken in DELPHIN, eine mitgelieferte Datenbank und eine Nutzerdatenbank. Die Nutzerdatenbank ist direkt nach der Installation leer und wird nach und nach vom Nutzer aufgebaut. Diese Materialien kann man verändern und bei Bedarf auch wieder entfernen. Die mitgelieferte Datenbank erlaubt keine Veränderung, das Entfernen oder Hinzufügen von Materialien. Diese Datenbank basiert auf einem zentralen System welches mehrere Programme bedient (DELPHIN, COND, THERAKLES, NANDRAD). Deswegen sind dort auch Materialien enthalten, die nur von bestimmten Softwareprodukten verwendet werden können. Z.B. benötigt THERAKLES nur thermische Kennwerte zur Simulation oder COND benötigt keine Feuchtespeicherfunktion. Das führt dazu, dass nicht alle Materialien für jede Berechnungsart in DELPHIN nutzbar sind. Mehr dazu finden Sie im Kapitel 'Filtern nach Simulationsart'.
Zur Auswahl von Materialien aus der Datenbank existiert in DELPHIN ein Dialog. In diesem Tutorial wird der Dialog der DELPHIN Version 6.1.2 erläutert. Es gibt zwei Möglichkeiten diesen Dialog aufzurufen:
-
automatisch am Ende des Asisstenten für ein neues Projekt
-
manuell aus der Projekt-Materialliste
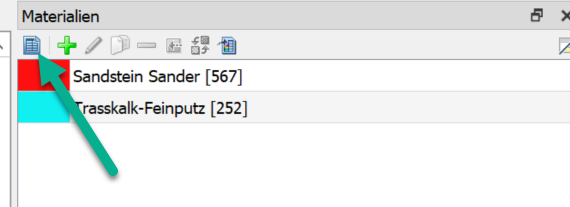
Der Datenbankdialog selbst zeigt beim Start alle Materialien der mitgelieferten Datenbank und der Nutzerdatanbank an. Die Nutzermaterialien werden dabei farblich markiert (siehe Bitumen im Bild unten). Nur diese können geändert oder entfernt werden.
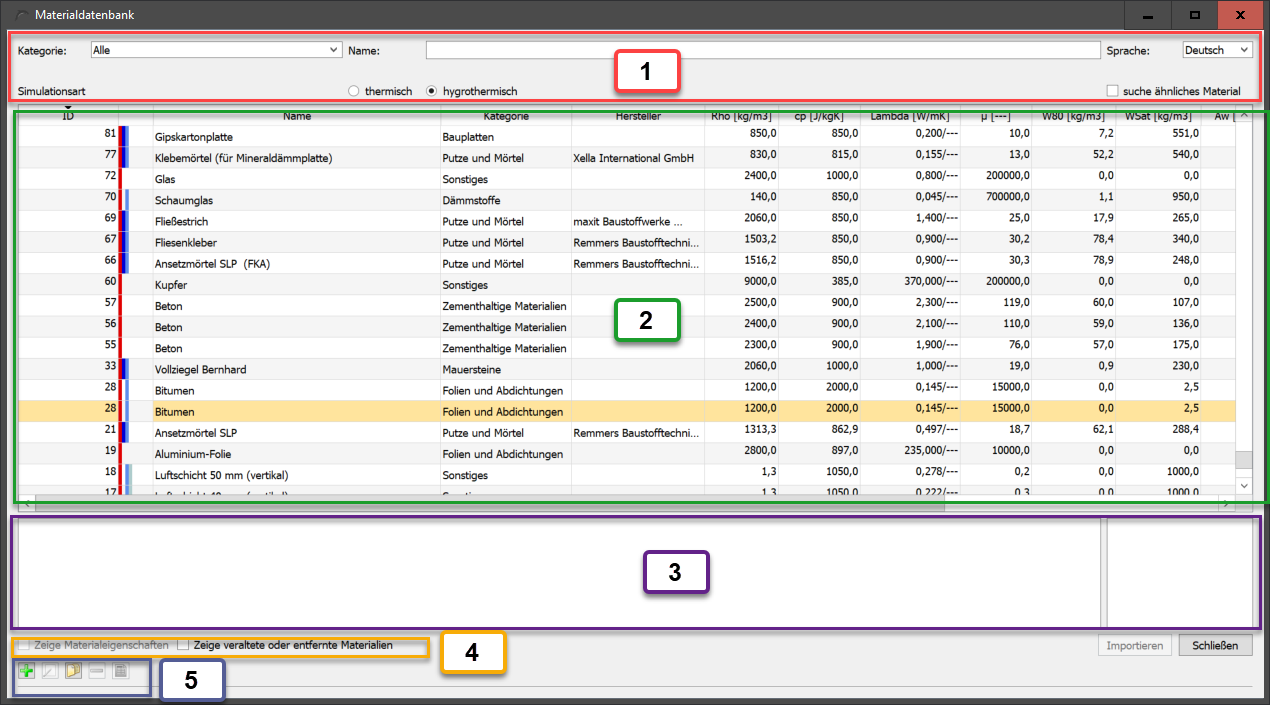
Das Bild zeigt den Dialog mit Markierung der folgenden Bereiche:
-
Filter und Spracheinstellung
-
Materialtabelle
-
Bemerkungen und Datumsangaben zum gewählten Material
-
Schalter für Funktionsgrafiken und veraltete Materialien
-
Bearbeitung der Nutzermaterialien und Materialansicht
2. Filter und Sprache
Im oberen Bereich des Dialoges befinden sich Eingabeelemente zur Filterung der Materialtabelle. Damit kann die Auswahl der Materialien so eingegrenzt werden, dass eine leichtere Auswahl der gewünschten Materialien möglich ist.
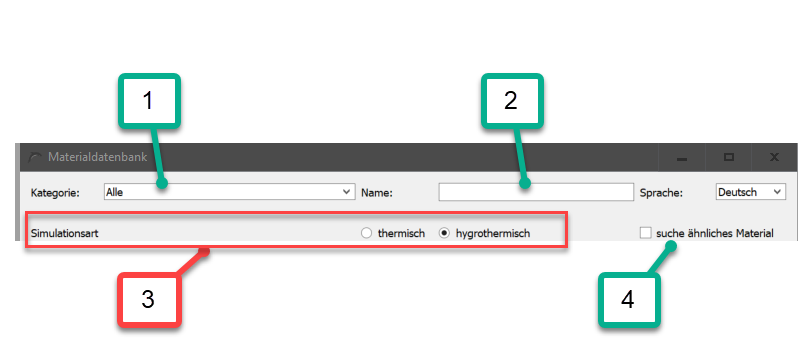
Folgende Filtermöglichkeiten werden angeboten:
-
Materialkategorie
-
Name und Hersteller
-
Simulationsart
-
Materialien mit ähnlichen Basisparametern
2.1. Materialkategorie
Diese Auswahlbox erlaubt die Eingrenzung in folgende Kategorien:
-
Alle - keine Filterung
-
Beschichtungen - Farben und Ähnliches
-
Putze und Mörtel - auch Estrich
-
Mauersteine - alle Arten Ziegel
-
Naturstein
-
zementhaltige Materialien - Betone und Porenbetone
-
Dämmstoffe
-
Bauplatten
-
Hölzer
-
Naturmaterialien - nicht verwendet
-
Böden
-
Fassadenbekleidungen und keramische Kacheln
-
Folien und Abdichtungen
-
Sonstiges - Metalle, Gläser, Luft, Wasser, etc.
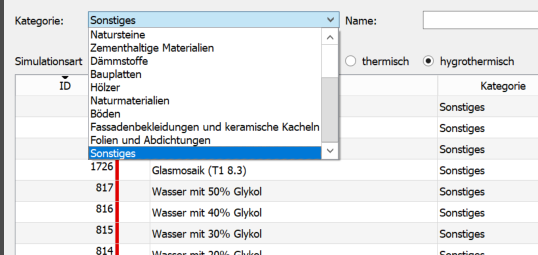
Jedes Material kann in 3 Kategorien eingeteilt werden. Die erste Kategorie ist dabei als Hauptkategorie zu betrachten. Sie wird in der vierten Spalte der Materialtabelle angezeigt. Bei manchen Materialien ist eine exakte Einteilung schwierig. Deswegen können für jedes Material bis zu 2 weitere Kategorien angegeben werden. Seit der Version 6.1.2 filtert Delphin nach allen 3 Einträgen. Deswegen kann es vorkommen, dass z.B. nach Dämmstoffe gefiltert wird, in der Tabelle aber auch Materialien anderer Kategorien auftauchen. Im Bild unten ist ein solches Beispiel dargestellt.
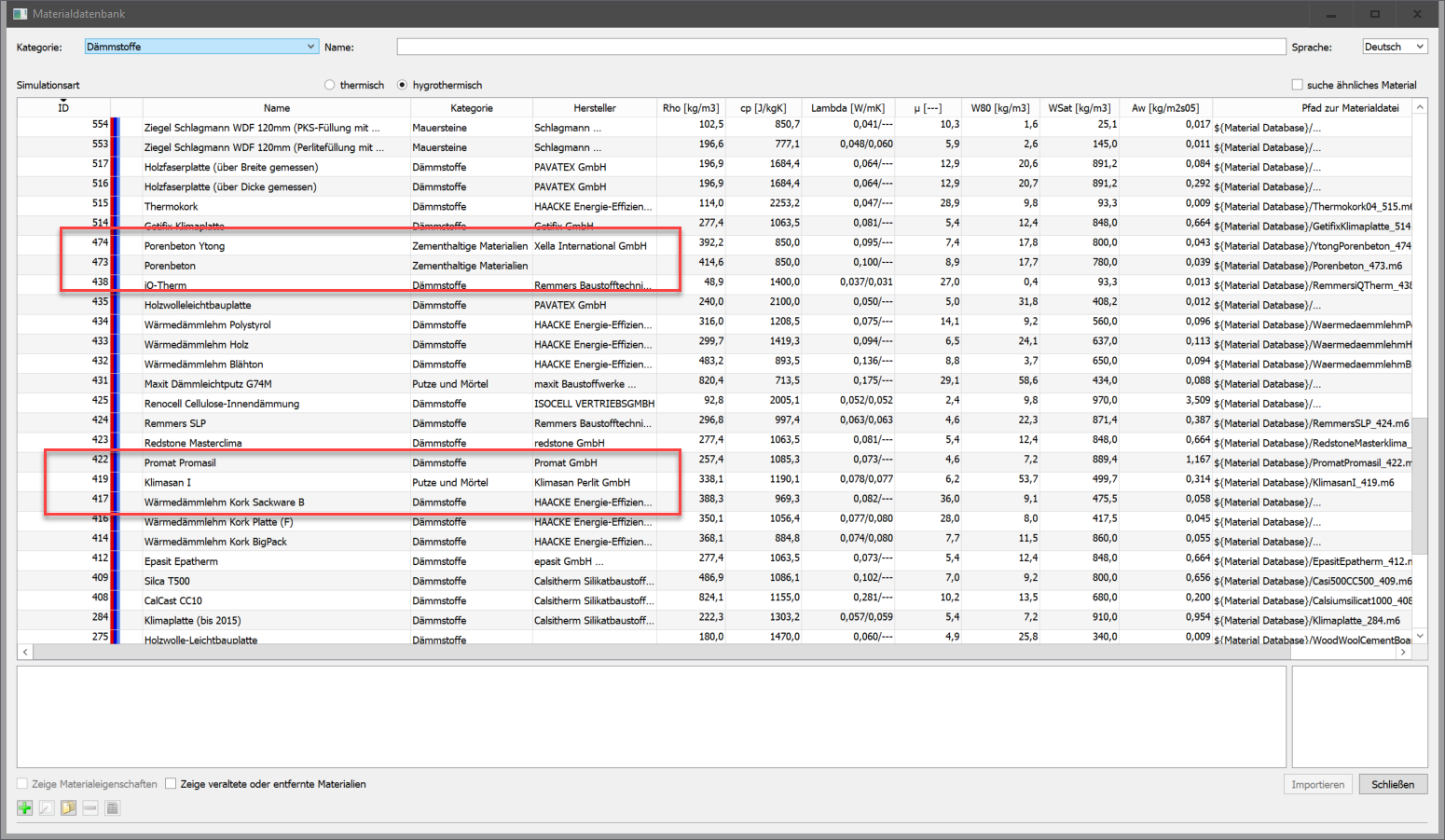
Im Bild sind auch Materialien der Kategorien 'zementhaltige Baustoffe' (Porenbetone) und 'Putze und Mörtel' (Dämmputz) zu sehen, obwohl als Kategorie 'Dämmstoffe' gewählt ist.
2.2. Name und Hersteller
Im Eingabefeld 'Name' können Texte bzw. Textteile eingegben werden. Der Dialog filtert dann alle Materialien heraus bei denen dieser Textteil im Namen oder im Herstellernamen vorkommt. Groß- und Kleinschreibung wird hierbei nicht unterschieden. Dieser Filter kann zusammen mit dem Kategoriefilter verwendet werden.
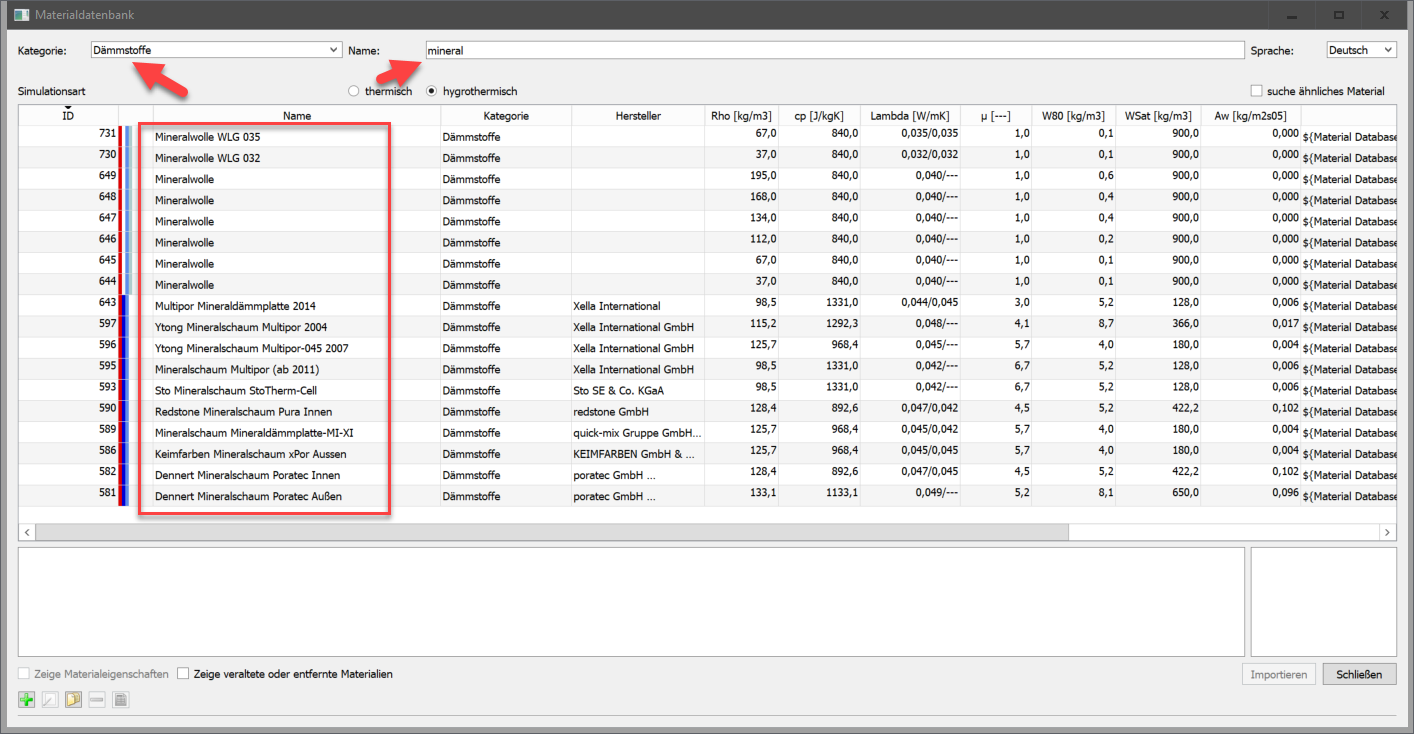
Im Bild oben sind gleichzeitig der Kategoriefilter auf 'Dämmstoffe' gesetzt und im Namensfilter der Textteil 'mineral' eingegeben. Es werden also alle Dämmstoffe angezeigt in denen der Text 'mineral' vorkommt. Auf die gleiche Art kann man auch Materialien von einem bestimmten Hersteller suchen indem man dessen Namen in das Suchfeld eingibt.
2.3. Simulationsart
Hier wird zwichen zwei Arten der Simulation unterschieden, rein thermische und hygrothermische Berechnungen. Hierbei wird nicht die aktuell im Projekt eingestellte Simulationsart abgefragt. Je nach Einstellung werden nur die Materialien angezeigt, welche für diese Simulationsart gültig sind. Gültig bedeutet in diesem Fall, dass alle notwendigen Transport- und Speicherparameter vorhanden sind. In der Datenbank befinden sich auch Materialien, speziell aus Normen wie der ISO 10456, welche nur Parameter für rein thermischen Transport enthalten. Meist fehlt dort die Feuchtespeicherfunktion. Derartige Materialien werden dann nur für die Simulationsart 'thermisch' gelistet.
2.4. Materialien mit ähnlichen Basisparametern
Bei Praxisprojekten ist es häufig der Fall, dass von den in der Konstruktion verwendeten Materialien nur wenige Parameter bekannt sind. Um die Suche nach solchen Materialien zu vereinfachen, besteht bei diesem Filter die Möglichkeit über die Eingabe weniger Basisparameter eine Ähnlichkeitssuche durchzuführen. In der Liste erscheinen dann nur Materialien die hinreichend ähnlich sind. Die anderen Filter werden mit berücksichtigt. Um diesen Filter zu aktivieren muss die Auswahlbox 'suche ähnliches Material' angehakt werden. Es erscheint dann der folgende Dialog.

Es können Daten für 6 Basisparameter eingegeben werden:
-
Rho in [kg/m3] - Trockenrohdichte
-
Lambda in [W/mK] - Wärmeleitfähigkeit des trockenen Materials
-
µ in [-] - Dampfdiffusionswiderstandsfaktor des trockenen Materials (dry cup)
-
Aw in [kg/m2s0.5] - Wasseraufnahmekoeffizient
-
W80 in [kg/m3] - Wassergehalt bei 80% relativer Luftfeuchte
-
WSat in [kg/m3] - Wassergehalt bei effektiver Sättigung
Im Feld 'Minimalanzahl' kann eine minimale Anzahl zu findender Materialien gesetzt werden. Mit der Schaltfläche 'Update' wird die Liste, basierend auf der aktuellen Einstellung, neu aufgebaut. Dies geschieht auch wenn man auf ein beliebiges anderes Dialogelement klickt. Wenn eine 0 in einem der Parameterfelder steht, dann wird dieser Wert nicht berücksichtigt.
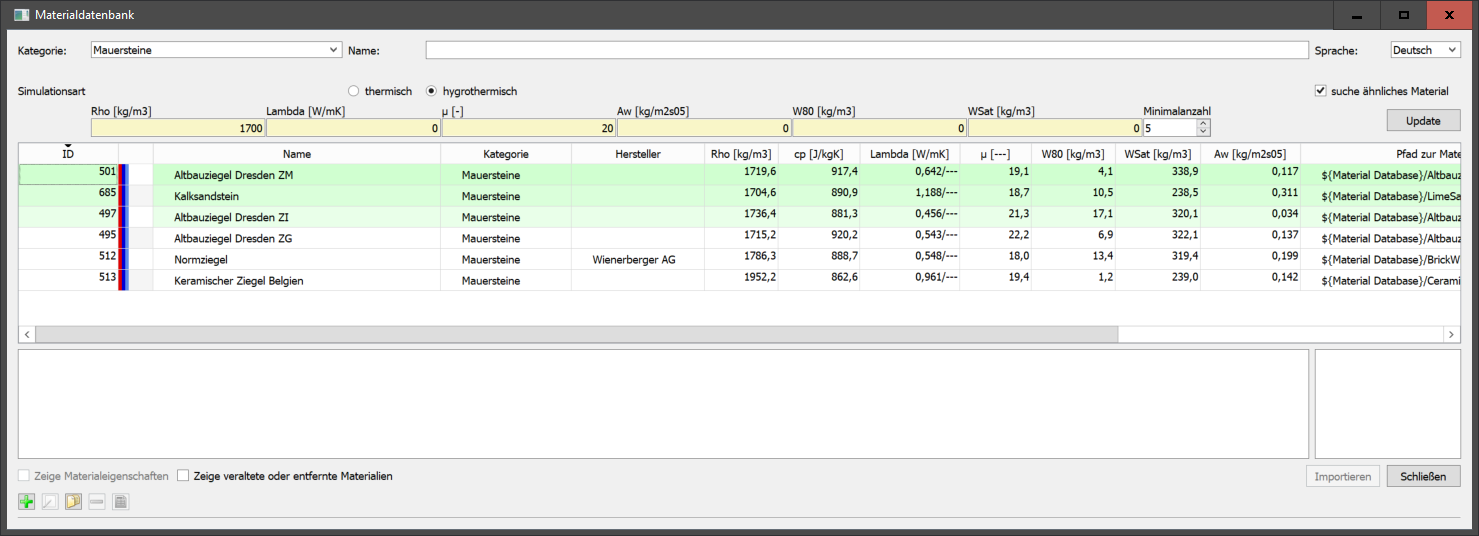
Im Bild oben wurde nach Ziegeln (Kategoriefilter auf 'Mauersteine' gesetzt) mit einer Dichte von etwa 1700kg/m3 und einem µ-Wert von rund 20 gesucht. Als Minimalzahl wurde 5 eingestellt. Der Filter hat hier 6 Materialien mit ähnlichen Kennwerten herausgesucht. Die Hintergrundfarbe der Materialien ist angepasst an die Ähnlichkeit zu den eingebenen Kennwerten. Je ähnlicher das Material ist desto dunkler ist der Hintergrund.
2.5. Sprache
Rechts oben im Dialog befindet sich außerdem noch das Auswahlfeld für die Sprache. Standardmäßig wird sowohl für den Dialog als auch für die Materialliste die eingestellte Sprache verwendet. Allerdings sind für die Materialdatenbank weniger Sprachen verfügbar als für DELPHIN selbst. Falls die Datenbank die Sprache nicht unterstützt, wird die Liste in Englisch angezeigt. Mit diesem Dialogfeld kann man diese Einstellung anpassen. Das betrifft aber nur die Materialnamen, die Herstellernamen und die Bemerkungen. Aktuell sind die Sprachen Deutsch, Englisch und Italienisch verfügbar.
3. Materialtabelle
Die Materialtabelle zeigt die Materialien entsprechend der eingestellten Filter an. Folgende Daten werden in den entsprechenden Spalten angezeigt:
-
Material ID
-
Farbcode
-
Name
-
Kategorie
-
Hersteller
-
Dichte in kg/m3 (Rho)
-
Wärmekapazität in J/kgK (cp)
-
Wärmeleitfähigkeit in W/mK (Lambda)
-
Dampfdiffusionswiderstandsfaktor (µ)
-
Wassergehalt bei 80% Luftfeuchte in kg/m3 (W80)
-
Wassergehalt bei effektiver Sättigung in kg/m3 (WSat)
-
Wasseraufnahmekoeffizient in kg/m2s0.5 (Aw)
-
Pfad zur Materialdatei
Man kann nach jeder Datenart außer dem Pfad sortieren indem man auf den entsprechenden Spaltenkopf klickt. Ein weiterer Klick auf den gleichen Spaltenkopf dreht die Sortierfolge um. Nach welcher Spalte gerade sortiert ist, wird durch ein kleines schwarzes Dreieck im Spaltenkopf gekennzeichnet. Im Bild ist das z.B. die Dichte.

Die Spaltenbreiten kann man verändern indem man mit der Maus im Spaltenkopf auf die Linie zwischen zwei Spalten geht. Der Mauscursor verändert sich denn wie im Bild unten gezeigt. Dann hält man die linke Maustaste und verschiebt die Breite der Spalte. Die so eingestellten Breiten merkt sich DELPHIN für den nächsten Aufruf.
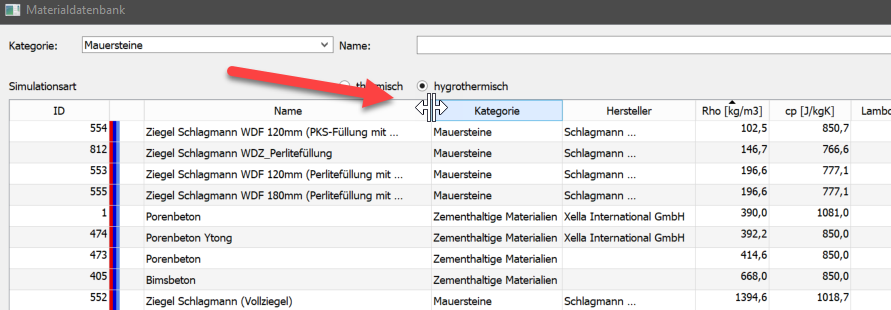
Die Hintergrundfarbe und die Schriftart kann ebenfalls variieren. Materialien aus der Standarddatenbank haben einen weißen oder hellgrauen Hintergrund. Bei Nutzermaterialien ist der Hintergrund gelb. Wenn bei einem Material die Schrift grau angezeigt wird, dann handelt es sich um ein veraltetes Material. In diesem Fall wird im Materialnamen zusätzlich die ID des Material mit angezeigt, welches dieses ersetzt. Falls die Schrift grau und durchgestrichen angezeigt wird, dann wurde dieses Material als gelöscht markiert. Beide Materialtypen sollten nicht mehr verwendet werden. Sie sind nur aus Kompatibiltätsgründen zu alten Projekten enthalten. Die Sichtbarkeit solcher Materialien kann mit dem Markierungsfeld links unten im Dialog angepasst werden.

Die Material-ID ist eine Zahl welches jeden Materialdatensatz eindeutig bezeichnet. Diese Zahl wird vom zentralen Verwaltungstool des Softwareherstellers vergeben. Auch wenn Materialien aus der Datenbank entfernt werden, bleibt diese Zahl erhalten. Dadurch kann auch bei älteren Projekten eine eindeutige Zuordnung erfolgen.
Der Farbcode zeigt die für das Material vorhandenen Transportmöglichkeiten. Sie haben folgende Bedeutung:
| rot |
Wärmetransport |
| dunkelblau |
Flüssigwassertransport |
| blau |
Dampftransport |
| hellblau |
Lufttransport |
Der Name und der Herstellername werden in der im Dialog eingestellten Sprache angezeigt. Die Kategorie wird immer in der Sprache des Systems angezeigt.
Die Spalten 6 bis 12 zeigen eine Auswahl von Basisparametern um einen Eindruck von den Eigenschaften des Materials zu vermitteln.
4. Bemerkungen und Datumsangaben
Direkt unter der Tabelle befinden sich zwei Bereiche, welche Bemerkungen und Datumsangaben zum gerade gewählten Material enthalten, sofern diese beim Material hinterlegt sind.

Der Text bei den Bemerkungen wird an die im Dialog gewählte Sprache angepasst. In diesem Bereich kann auch ein Link zum Herstellerdatenblatt stehen, wenn dies im Material hinterlegt ist. Bei den Datumsangaben rechts gibt es 3 Möglichkeiten:
-
Datum Datensatz - Datum an dem der Datensatz (Materialdatei) erstellt wurde
-
Datum Probenerstellung - Datum an dem die Materialproben entnommen wurden
-
Herstellungsdatum - Datum an dem das Material produziert wurde
5. Schalter für Funktionsgrafiken und veraltete Materialien
Unten links im Dialog befinden sich zwei Markierungsfelder.

Mit der linken Auswahlbox kann man eine Ansicht von ausgewählten Materialfunktionen für das gewählte Material sichtbar schalten. Die Ansicht verändert sich dann wie im Bild unten gezeigt.
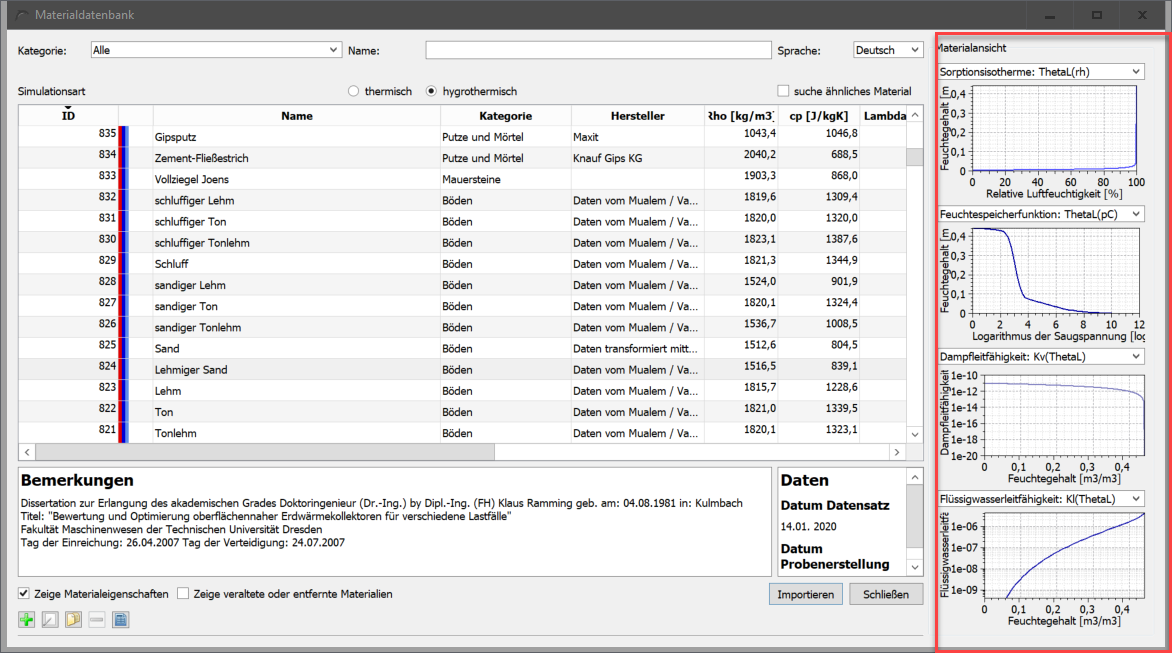
Folgende Materialfunktionen werden angezeigt (von oben nach unten):
-
Sorptionsisotherme
-
Feuchtespeicherfunktion
-
Dampfleitfunktion
-
Flüssigwasserleitfunktion
Für eine genauere Darstellung sollte die Materialansicht verwendet werden.
Mit dem zweiten Markierungsfeld kann die Ansicht veralteter bzw. entfernter Materialien geändert werden. Eine Erläuterung dazu findet sich hier.
6. Bearbeitung der Nutzermaterialien und Materialansicht
Ganz unten links befinden sich die Schaltflächen zur Bearbeitung der Nutzermaterialien und zur Materialansicht.

-
Füge neues Nutzermaterial hinzu
-
Bearbeite ausgewähltes Nutzermaterial
-
kopiere ausgewähltes Material und füge es der Nutzerdatenbank hinzu
-
Lösche gewähltes Nutzermaterial
-
Zeige Materialdaten für gewähltes Material an (alle Datenbanken)
Die Schaltflächen sind nur dann sichtbar, wenn ein Material gewählt ist. Bei Schaltfläche 4 (Entfernen) muss das gewählte Material ein Nutzermaterial sein. Der Ablauf bei Klick auf eine der Schaltflächen wird im Folgenden dargestellt:
6.1. Neues Nutzermaterial
Direkt nach dem Klick wird ein Hinweisfenster angezeigt, in dem Hinweise zur Gestaltung des Dateinamens gegeben werden. Dann öffnet sich ein Dateiauswahldialog in dem bereits das Verzeichnis der Nutzerdatenbank geöffnet ist. Jetzt muss der Dateiname eingegeben und bestätigt werden.
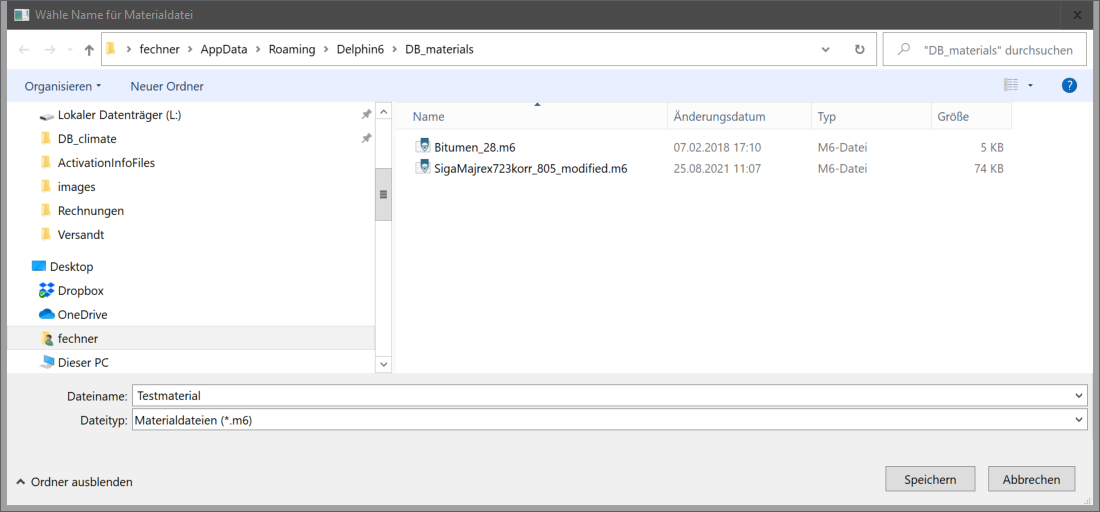
Nach dem Klick auf 'Speichern' wird die Materialdatei erzeugt und dann der Editor aufgerufen. Zuerst kommt noch eine weitere Hinweisbox.
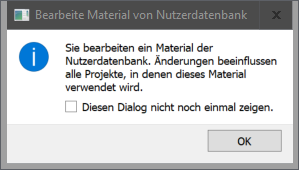
Diese Hinweise können auch so geschalten werden, dass sie beim nächsten Mal nicht mehr erscheinen. Dazu muss man nur die Auswahlbox 'Diesen Dialog nicht noch einmal anzeigen' anhaken. Nach Bestätigen der Hinweisbox öffnet sich der Materialeditor mit einem leeren Material. Hier müssen jetzt alle notwendigen Angaben eingetragen werden. Hinweise zum Materialeditor findet man hier:
6.2. Bearbeite ausgewähltes Material
Bei Klick auf diese Schaltfläche hängt der weitere Verlauf davon ab, ob ein Nutzermaterial oder ein Material aus der eingebauten Datenbank markiert ist. Falls es ein Nutzermaterial ist, wird einfach der Materialeditor mit diesem Material geöffnet. Im anderen Fall wird erst gefragt, ob das gewählte Material kopiert werden soll. Falls ja, wird eine neue Materialdatei erzeugt, die dann bearbeitet werden kann.
6.3. Kopiere gewähltes Material
Der Ablauf hier ist ähnlich wie beim Erzeugen eines neuen Materials. Auch hier wird zuerst ein neuer Materialname festgelegt und dann der Materialeditor geöffnet. In diesem Fall sind allerdings die Daten des zuvor gewählten Materials schon vorhanden und brauchen nur noch abgeändert zu werden. Das vereinfacht die Materialerstellung gegenüber der kompletten Neuerstellung etwas.
6.4. Lösche Nutzermaterial
Diese Schaltfläche ist nur aktiv, wenn das gewählte Material ein Nutzermaterial ist. Nach Klick erfolgt nur eine kurze Rückfrage ob das Material wirklich gelöscht werden soll.
6.5. Materialansicht
Nach Klick auf diese Schaltfläche wird der Materialeditor mit den Daten des gewählten Materials geöffnet. Hier ist aber keine Bearbeitung der Daten möglich.