1. Überblick
Der CCM-Editor ist ein Softwarewerkzeug zum Erstellen, Prüfen und Bearbeiten von Klimadatensätzen im c6b-Format, welche dann in den IBK-Simulationsprogrammen DELPHIN, THERAKLES und NANDRAD verwendet werden.
|
CCM ist eine Abkürzung für Climate Calculation Module, der zentralen Bibliothek für Klimadatenbehandlung und Berechnung klimatischer Einwirkungen, welche von allen IBK-Simulationsprogrammen gleichermaßen genutzt wird. |
Klimadaten können in sehr unterschiedlicher Art vorliegen, von Messdaten über Stationsdaten, einzelnen Dateien (bspw. ccd-Dateien) und in Tabellenform. Ebenso vielfältig sind die Fehlerquellen, die sich aus Verarbeitung und Interpretation der Daten ergeben.
Für Simulationsprogramme ist es schwer bis unmöglichlich, komplett automatisiert alle diese Varianten abzubilden. Zudem müssten viele Interpretationsregeln dann vom Anwender konfiguriert werden. Dies ist ein Grund für das c6b-Format, welches als Eingangsformat für die Bauteil- und Gebäudeenergiesimulation sehr strikten Regeln folgt, und so die Simulationsprogramme entlastet.
|
Die üblicherweise in hygrothermischen Bauteilsimulationsprogrammen und Gebäudeenergiesimulationen implementierten Modelle verlangen nach den im |
Mit dem CCM-Editor können Klimastandortdaten in 3 Formaten (*.c6b, *.epw, *.wac) direkt gelesen und bearbeitet werden. Desweiteren können *.ccd-Dateien (aus DELPHIN 5) importiert werden.
Das Programm ermöglicht einen bequemen Datenaustausch mit Tabellenkalkulationsprogrammen (Excel, LibreOffice-Calc, etc.) und hat einen generischen Textformat-Import-Assistenten, welcher auch die Konvertierung von direkter Horizontalstrahlung zu Normalstrahlung durchführt (siehe auch Direktstrahlung).
Wesentliche Aufgabe des Editors ist die schnelle visuelle Prüfung der Klimadaten, sowie inhaltliche Bereitsprüfung, sodass die Klimadaten im c6b-Datenformat sinnvolle und gültige Eingangswerte für die Simulation beinhalten.
1.1. Klimadatenformate
Ein Klima enthält meteorologische Datensätze. Diese können aus Messung und/oder durch Algorithmen erzeugt werden. Für die meisten Simulationsprogramme sind Klimadaten wie Außenlufttemperatur und -feuchte und Strahlungsintensitäten wichtig und werden als Eingangsparameter für Berechnungen verwendet. Damit können anschließend simulationsgestützte Analysen, z.B. eines Gebäudemodells oder Konstruktionsdetails durchgeführt werden.
Die physikalischen Größen können in verschiedenen Dateiformaten abgelegt werden, sowohl in ASCII-Dateien als auch im Binärformat. Nachfolgend sind die 3 wichtigsten Formate kurz beschrieben, welche vom CCM-Editor direkt gelesen werden können.
|
Alle nachfolgend beschriebenen Formate können auch nativ von den Simulationsprogrammen DELPHIN, THERAKLES und NANDRAD gelesen werden. Dennoch ist es mitunter sinnvoll, diese Daten zunächst im CCM-Editor zu prüfen und ggfs. zu korrigieren. |
1.1.1. C6B
Das Klimadatenformat C6B wurde am Institut für Bauklimatik der TU Dresden entwickelt und bildet Jahresdatensätze und kontinuierliche Klimadatensätze ab. Enthalten im Format sind folgende Daten:
-
Lufttemperatur in [C]
-
Relative Luftfeuchte in [%]
-
Direkte Normalstrahlung in [W/m2]
-
Diffuse Horizontal-Strahlung in [W/m2]
-
Windrichtung in [°]
-
Windgeschwindigkeit in [m/s]
-
Langwellige Himmelsgegenstrahlung in [W/m2]
-
Luftdruck in [Pa]
-
Niederschlag auf eine Horizontalfläche [l/m2h]
Die Daten werden in einem Binärformat gespeichert (primär aus lizenzrechtlichen Gründen). Bei größeren (Mehrjährigen) Klimadaten ist das Lesen der Datei schneller, wobei zudem die Prüfung gültiger Zahlenformate beim Einlesen entfällt. Bei Variationsstudien (Monte-Carlo-Analysen, Sensitivitätsstudien, etc.), bei denen viele schnelle DELPHIN-Simulationen gestartet werden, macht das Lesen und Verarbeiten der Klimadaten mitunter einiges an Zeit aus.
|
Die Daten einer |
Das Format ist in folgender Publikation im Detail beschrieben:
Nicolai, A.: DELPHIN 6 Climate Data File Specification, Version 1.0, 2017, Technischer Bericht, Qucosa, https://nbn-resolving.org/urn:nbn:de:bsz:14-qucosa-221222
|
Das Binärformat hat auf den ersten Blick den Nachteil, dass eine direkte Bearbeitung, z.B. im Texteditor, nicht möglich ist. Durch den CCM-Editor wird dieser Nachteil (hoffentlich) wettgemacht. Dafür können bei Verwendung in einem Simulationsprogramm beim Einlesen dieser Daten keine Fehler mehr aus dem Parsen von Zahlen im ASCII-Format entstehen. |
1.1.2. EPW
Das EPW-Format ist ein einfaches ASCII-Text Format. Es wird international von vielen Simulationsprogrammen unterstützt. Ebenso existiert auf der Webseite von EnergyPlus eine Weather Data Datenbank. Diese bietet eine Vielzahl von Klimadaten verschiedenster Standorte weltweit an. Das Format unterstützt folgende Daten:
-
Luftemperatur (trocken und Taupunkt)
-
Relative Feuchte
-
Himmelsgegenstrahlung
-
Solarstrahlung (Global, Direkt, Diffus)
-
Lichtdaten (Beleuchtungsstärke global, direkt, diffus)
-
Winddaten (Geschwindigkeit, Richtung)
-
Himmelsbedeckung
-
…
Das EPW-Format definiert ein oder mehrere Start- und Endzeitpunkte (1.1. - 31.12.). Weiterhin werden die Intervalle definiert z.B. Stundendaten oder Viertelstundendaten).
Eine umfassende Spezifikation kann auf der EnergyPlus Website unter Auxiliary Programs gefunden werden.
1.1.3. WAC
Das WAC-Format wurde vom Fraunhofer Institut für Bauphysik in Holzkirchen primär für hygrothermische Simulationen eingeführt. Es kann von DELPHIN nativ verarbeitet werden und ist als ASCII-Format geeignet für eine einfache Bearbeitung im Texteditor. WAC-Dateien enthalten im Prinzip die gleichen Klimadaten wie c6b-Dateien. Die Solarstrahlung wird entweder als direkte Horizontalstrahlung oder Globalstrahlung auf eine Horizontalfläche angegeben. Das Format ist verglichen mit EPW etwas einfacher aus Tabellenkalkulationsprogrammen (Excel, LibreOffice/Calc, etc.) zu generieren, sonst aber gleichwertig.
1.2. Grundlegendes zu Klimadaten
Die Klimadaten selbst werden teils unterschiedlich abgelegt und werden entweder als Momentanwerte oder integrale Mittelwerte abgelegt. Diese Betrachtung geht nicht immer aus dem Klimadatenformat hervor und wird selbst bei Daten vom Wetterdienst zum Teil standortabhängig unterschiedlich gehandhabt.
1.2.1. Temperatur
Die Lufttemperatur wird meistens als Momentanwert dokumentiert.
1.2.2. Solarstrahlung
Die Solar wird meistens als integraler Mittelwert dargestellt. Dazu wird die Strahlungsenergie, welche z.B. in einer Stunde gemessen wurde, summiert (als einfachste Integrationsform). Der Deutsche Wetterdienst bildet bei den Strahlungsdaten die Energie pro Fläche in J/cm² ab.
Im Klimadatensatz wird dann der integrale Mittelwert über ein gewähltes Interval (meistens eine Stunde) angegeben. Hierbei handelt es sich um eine Energiemenge, welche in einem bestimmten Zeitintervall (z.B. 1 h) auf einen Fläche (1 m²) auftrifft. Als Einheit wäre daher Wh/hm² möglich, oder gekürzt W/m² (übliche Einheit).
Bei der Solarstrahlung handelt es sich immer um eine kurzwellige Strahlung. Die Solarstrahlung wird unterschiedlich angegeben.
Globalstrahlung auf eine Horizontalfläche
Die Globalstrahlung ist die Summe aus Direkt- und Diffusstrahlung und wird meist auf eine horizontale Fläche gemessen, und daher entsprechend angegeben. Es ist auch möglich, mittels Sonnenstandsverfolgung (solar tracking) die Globalstrahlung in Normalenrichtung zu messen, jedoch ist dies eher ungewöhnlich und wird in meteorologischen Daten kaum verwendet.
Direktstrahlung
Die Direktstrahlung ist der Anteil an Strahlung der nur vom direkten Sonnenstrahl auftrifft. Diese wird üblicherweise horizontal gemessen.
Im Klimadatensatz kann diese Strahlung entweder als Horizontalstrahlung oder als Normalstrahlung angegeben werden. Normalstrahlung bedeutet, dass die betrachtete Fläche immer senkrecht zum jeweiligen Sonnenstrahl steht.
Für die Umrechnung zwischen Horizontal- und Normalstrahlung muss der Sonnenhöhenwinkel und der Sonnenrichtungswinkel bekannt sein. Diese lassen sich für jeden Standort und jeden Zeitpunkt berechnen.
Die Umrechnung von Direkt-Normal-Strahlung auf Direkt-Horizontalstrahlung ist in folgender Gleichung beschrieben.
wobei h der Sonnenhöhenwinkel, ![]() die Strahlungsintensität auf die Horizontalfläche und
die Strahlungsintensität auf die Horizontalfläche und ![]() die Normalstrahlung ist.
die Normalstrahlung ist.
|
Der CCM-Editor bringt verschiedene Importfunktionen mit, welche die Umrechnung von Horizontalstrahlung auf Normalstrahlung durchführen. |
Diffusstrahlung
Die Diffusstrahlung im Klimadatensatz beschreibt die Strahlung des Himmels ohne den Direktstrahlungsanteil. Die Diffusstrahlung wird meistens auf die Horizontalfläche gemessen und angegeben.
1.3. Jahresdatensätze im Stundenraster
Die meisten Klimadaten werden als Jahresdatensatz in einem Stundenraster abgelegt, wobei Schalttage ausgelassen werden. Dadurch enthält ein solcher Datensatz exakt 8760 Werte. Es ist zu beachten, dass die meisten Simulationsprogramme nur genau diese Anzahl an Datenwerten unterstützen. Von Programm zu Programm werden jedoch folgende Eigenschaften unterschiedlich interpretiert und sollten daher immer im Vorfeld geprüft werden.
-
Zeitverschiebung (z.B. UTC+1)
-
Zeitumstellung (Winter-Sommer-Zeit)
-
Schaltjahre - diese werden in der Regel von Simulationsprogrammen nicht berücksichtigt. D.h. bei Schaltjahren entfällt der 29. Februar.
-
Interpretation der Zeitpunkte für Stundendaten (Anfang, Mitte oder Ende der Stunde)
Bei Klimadatensätzen im c6b-Format werden die darin enthaltenen Daten wie folgt interpretiert:
-
es gibt keine Sommer-/Winterzeitumstellung
-
der erste Datenwert entspricht dem Ende der ersten Stunde des Jahres bei Momentanwerten (d.h. 01.01. 1:00), und bei integralen Mittelwerten (Strahlung, Niederschlag) ist dies der Mittelwert der vorangegangenen ersten Stunde des Jahres (d.h. von 01.01. 0:00 bis 1:00)
-
es gibt keine Schaltjahre
1.4. Datensätze mit flexiblen Zeitstempeln
Ein Datensatz kann auch unter Verwendung flexibler Zeitpunkte und Datenpunkte erstellt werden. Der Zeitraum der Datenablage ist beliebig. Es ist also möglich, einen Datensatz vom 01.06.2007 12:45 bis beispielsweise zum 15.03.2020 8:00 zu definieren. Die Abstände zwischen einzelnen Zeitpunkte können hierbei beliebig klein sein, sogar kleiner als 1 Sekunde, jedoch werden im CCM-Editor Zeitpunkte bei der Verwendung von Zeitstempeln nur sekundengenau angezeigt.
|
Bei der Verwendung flexibler Zeitraster müssen die Zeitpunkte strikt monoton ansteigen, sonst wird dies als Fehler erkannt und die |
Intern werden im c6b-Format die Zeitpunkt als Zeitabstand zu 0:00 Uhr am 01.01. des Startjahres (erstes Jahr der Datenerfassung) gespeichert. Eine Veränderung des Startjahr-Parameters (siehe Metadaten/Stationsinformationen) führt daher jeweils zu einer Verschiebung der Daten.
2. Programmoberfläche
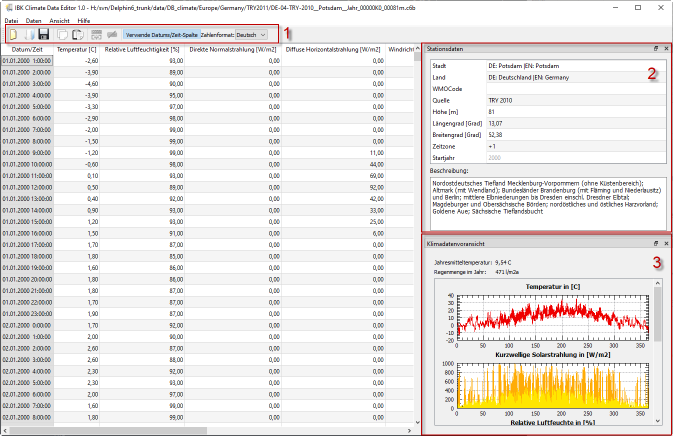
Das Programm gliedert sich im wesentlichen in 4 Bereiche:
-
Werkzeugleiste [1]
-
Eigenschaftsfenster mit Stationsdaten [2]
-
Klimadatenvoransicht [3]
-
Tabelle mit Klimadaten
2.1. Werkzeugleiste
Die Werkzeugleiste bietet folgende Optionen:
-
neues Projekt erstellen
-
vorhanden Klimadatensatz laden
-
aktuellen Klimadatensatz speichern
-
Kopieren der gesamten Tabelle, einschließlich der Spaltenüberschriften
-
Einfügen von Daten mit Importassistent
-
Hinzufügen weiterer Zeilen (nur für Datensätze mit flexiblen Zeitpunkten)
-
Entfernen markierter Zeilen (nur für Datensätze mit flexiblen Zeitpunkten)
-
Umschalten der Anzeige in der Zeitspalte zwische Datums-/Zeitstempel und Zeitpunkt seit Beginn des Jahres
-
Auswahl des Zahlenformats (Deutsch: Zahlenformat 123456,789; Englisch: Zahlenformat 123456.789)
2.2. Eigenschaftsfenster mit Stationsdaten
In diesem Bereich werden die Standortdaten definiert. Darunter gehören die Namen von Stadt und Land, der Code der Wetter-Messstation (WMO), die Datenquelle, die Höhe über Normalnull sowie der Länge- und Breitengrad. Weiterhin kann eine zusätzliche Beschreibung eingegeben werden.
2.3. Klimadatenvoransicht
Die Visualisierung der Klimadaten erfolgt hier mittels Diagrammen. Ein Zoomen in die Diagramme ist durch Aufziehen eines Bereiches mit der linken Maustaste möglich. Das Herauszoomen ist mit Rechtsklick möglich.
|
Klimadaten werden nur angezeigt, wenn alle Daten einer Spalte vorhanden und im gültigen Bereich sind. |
3. Erstellung neuer Klimadatensätze
Klimadatensätze können Jahresdaten im Stundenraster sein (üblich für jährliche oder mehrjährig zyklisch anzuwendende Daten). Wenn man Klimadatensätze aus Messreihen erstellen möchte, so benötigt unter Umständen anderen Zeitraster, oder flexible Zeitschritte. Auch beginnen Messreihen häufig mitten im Jahr.
Der CCM-Editor unterscheidet bei der Dateneingabe zwischen beiden Zeitreihen-Variante. Deshalb muss bereits beim Erstellen eines neuen Klimadatensatzes die Einstellung getroffen werden, ob es sich um ein Jahresdatensatz oder um ein flexibles Zeitraster handelt.
|
Die Wahl zwischen stündliche Jahresdaten und flexiblen Zeitpunkte kann nur bei Erstellen eines neuen Klimadatensatzes gewählt werden. Eine anschließende Umstellung ist nicht möglich. Man kann jedoch recht einfach die Daten eines stündlichen Jahresdatensatzes in ein flexibles Zeitraster übertragen, wenn man die Datenreihen in eine Tabellenkalkulation kopiert, einen neuen Klimadatensatz erstellt, und die Daten wieder zurückkopiert (siehe Kopieren in die Zwischenablage und zurück). |
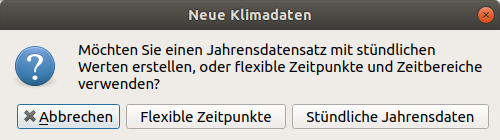
Bei der Auswahl von Jahresdatensätzen mit stündlichen Daten hat die Tabelle exakt 8760 Zeile und die Zeitpunkte sind je Zeile festgelegt. Bei der Verwendung von flexiblen Zeitpunkten enthält die Tabelle anfangs nur 2 Zeilen. Weitere Zeilen können mit ![]() hinzugefügt, oder mit
hinzugefügt, oder mit ![]() entfernt werden.
entfernt werden.
4. Bearbeiten von Klimadaten
In der Tabelle werden die Klimadaten tabellarisch dargestellt. Durch Doppelklick auf eine Zelle, oder Eingeben einer Zahl können diese editiert werden.
4.1. Eingabedatenprüfung
Jeder eingegebene Wert wird auf Gültigkeit überprüft. Eingaben, welche nicht als Zahl erkannt werden, akzeptiert der Editor erst gar nicht. Ist ein Zahlenwert außerhalb des akzeptierten Wertebereichs, wird der Wert zwar übernommen, aber mit rot als fehlerhaft gekennzeichnet.
4.2. Fehlwerte
Ein Wert von --- zeigt an, dass kein gültiger Wert in dieser Zelle existiert. Dies entspricht einem Fehlwert.
|
Fehlwerte können bewusst durch Eingabe der Zahl -9999 festgelegt werden. Dies sollte dann aber für alle Werte einer Spalte geschehen, um so festzulegen, dass diese klimatische Größe nicht erfasst/verfügbar ist. |
4.3. Farbliche Hervorhebung der Kopfzeile
Je nach Inhalt einer Tabellenspalte wird die Kopfzeile anders eingefärbt, um den Zustand zu verdeutlichen.
4.3.1. Keine Daten vorhanden
Sind gar keine Daten in für eine klimatische Größe vorhanden (meist Niederschlag oder Druck), so wird die Überschrift der Tabellenspalte grau gezeichnet.
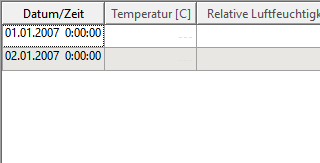
4.3.2. Alle Werte innerhalb des akzeptierten Wertebereichs
Sind alle Werte eingetragen, d.h. nicht ein einziger Fehlwert verbleibt in der Tabellenspalte, und gleichzeitig sind alle Werte innerhalb des akzeptierten Wertebereichs, so wird die Tabellenüberschrift normal schwarz geschrieben.
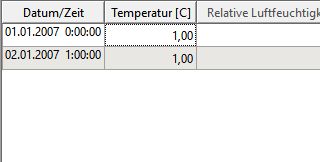
4.3.3. Es fehlen Datenwerte in der Spalte
Sobald in einer Zelle mindestens ein Wert eingetragen ist, wird geprüft, ob alle anderen Werte dieser Datenreihe ebenfalls Werte enthalten. Falls Werte fehlen, wird der Header der Spalte in rot dargestellt und im Tooltip (Maus über die Spaltenüberschrift bewegen) ist die Zelle vermerkt, in der der erste Wert fehlt.
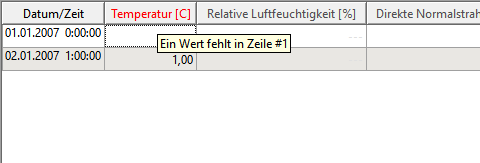
|
Manchmal kann bei größeren Datensätzen irgendwo in der Mitte ein Wert fehlen, und der Tooltip zeigt beispielsweise einen Fehler in Zeile #1500. Da die Tabelle selbst die Zeilennummern nicht darstellt, ist das einfachste Vorgehen zur Behebung des Problems das Kopieren der gesamten Tabelle oder Spalte in eine Tabellenkalkulation (siehe Abschnitt Kopieren in die Zwischenablage und zurück). Dann kann die benannten Zeile recht schnell gefunden werden. Alternativ kann man in der Tabellenkalkulation auch nach |
4.3.4. Ungültiger Wert
Ist irgendwo in einer Tabellenspalte ein Wert eingetragen, der außerhalb des akzeptierten Wertebereichs liegt, so wird auch in diesem Fall die Zeilenüberschrift rot eingefärbt. Der Tooltip zeigt in diesem Fall wiederum die Zeile an, in der sich der erste Fehlwert befindet.
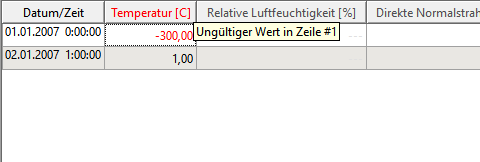
4.4. Akzeptierte Wertebereiche
CCM-Editor prüft eingegeben Daten auf Plausibilität. Gültige Werte liegen in folgenden (zum Teil recht großzügig bemessenen) Wertebereichen:
-
Temperatur [-100,+100] in C
-
Relative Luftfeuchte [0,100] in %
-
Strahlungswerte [0,1500] in W/m²
-
Windrichtung [0,360] in °
-
Windgeschwindigkeit [0,120] in m/s
-
Luftdruck [0,200000] in Pa
-
Regenmenge [0,100] in l/m2h
|
Werden Werte außerhalb dieser Bereichsgrenzen in Tabellenspalten gefunden, so werden diese rot markiert und die Spaltenüberschrift wird ebenfalls rot eingefärbt (siehe Abschnitt Ungültiger Wert). Auch wird die betreffende Datenreihe nicht im Diagramm dargestellt, bis alle Werte im akzeptierten Wertebereich liegen. |
4.5. Kopieren von Daten in die Zwischenablage und zurück
CCM-Editor hat nicht den Anspruch, eine Tabellenkalkulation zu ersetzen. Eigentlich sollten die Klimadaten in einer Tabellenkalkulation (Excel, LibreOffice/Calc, etc.) eingegeben/generiert/konvertiert werden und dann einfach in den Editor kopiert werden.
Dazu bietet der CCM-Editor verschiedene Kopieroperationen in die Zwischenablage an, und zurück aus der Zwischenablage.
4.5.1. Kopieren der gesamten Tabelle in die Zwischenablage
Die Schaltfläche ![]() bewirkt, dass die gesamte Tabelle einschließlich der Kopfzeilen in die Zwischenablage kopiert wird. Dabei werden die Zahlen entsprechend der Spracheinstellung in der Werkzeugleiste entweder im deutschen oder englischen Format kopiert.
bewirkt, dass die gesamte Tabelle einschließlich der Kopfzeilen in die Zwischenablage kopiert wird. Dabei werden die Zahlen entsprechend der Spracheinstellung in der Werkzeugleiste entweder im deutschen oder englischen Format kopiert.
In der Zwischenablage wird die Tabelle als Tabulator-getrennte Spalten abgelegt, und kann so direkt in Programme wie Excel oder LibreOffice/Calc oder ähnlichen eingefügt werden.
|
Es ist sinnvoll, die Spracheinstellung des Zahlenformats im CCM-Editor an die aktuelle Einstellung in der Tabellenkalkulation bzw. anderen Zielanwendung einzustellen. Möchte man die Daten z.B. in einem Skript weiterverarbeiten/anpassen, so bietet sich das englische Zahlenformat zur Kopie in eine Textdatei an. |
Beim Einfügen der Daten mit Strg+V in die Zielanwendung, muss man ggfs. noch die Datumsspalte definition, sodass die Tabellenkalkulation die Datums-/Zeitstempel korrekt erkennt.
|
Man kann die Daten in Excel od. ähnlicher Software zunächst auch erstmal direkt hineinkopieren und dann über Text in Spalten-Konvertierung nachträglich die Datums-/Zeitspalte wandeln. |
4.5.2. Kopieren einer Auswahl in die Zwischenablage
Möchte man nur einen Teil der Daten, bspw. eine Spalte kopieren, so markiert man diese in der Tabelle. Die üblichen Tastenkombinationen werden unterstützt:
| Tastenkombination | Funktion |
|---|---|
Cursortasten |
bewegt die aktuelle Zelle |
Strg + Cursortasten |
bewegt die aktuelle Zellen jeweils an den Anfang/ans Ende des Tabellenbereichs |
Pos1 |
bewegt die aktuelle Zelle ganz nach links (in der gleichen Zeile) |
Ende |
bewegt die aktuelle Zelle ganz nach rechts (in der gleichen Zeile) |
Bild hoch |
bewegt die aktuelle Zelle eine Seite nach oben |
Bild runter |
bewegt die aktuelle Zelle eine Seite nach unten |
Wird zusätzlich noch die Umschalttaste gehalten, so wird die Markierung des Zellbereichs entsprechend vergrößert.
|
Markieren mit der Maus ist ebenso möglich. Um einen Bereich auszuwählen, markiert man zunächst ein Zelle, bewegt sich dann mit der Maus (Scrollrad, oder Verschiebung der Laufbalken) zur Ziel zelle und hält die Umschalttaste gedrückt, während man auf die zweite Zelle klickt. |
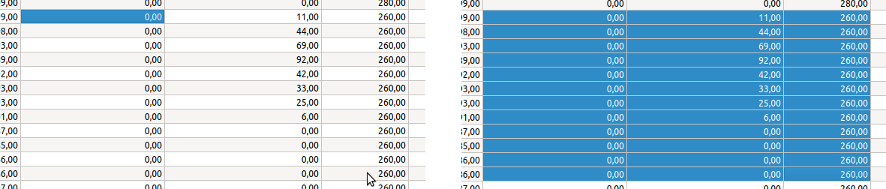
Die ausgewählten Zellen werden mit dem Tastaturkurzbefehl Strg+C in die Zwischenablage kopiert. Hierbei werden die Spaltenüberschriften nicht mit kopiert.
Einfügen kann man den markierten Tabelleninhalt direkt mit Strg+V in die Zielanwendung.
4.5.3. Einfügen aus der Zwischenablage
Beim Einfügen von Daten wird zwischem direkten Einfügen und import mittels Importassistenen unterschieden.
Beim direkten Einfügen von Daten aus der Zwischenablage mittels Tastaturkurzbefehl Strg+V wird grundsätzlich keine Umrechnung durchgeführt.
|
Die Einheiten der in den CCM-Editor kopierten Daten müssen der Zielspalte(n) entsprechen! |
Das Verhalten des CCM-Editors entspricht damit den üblichen Tabellenkalkulationsprogrammen. Beim Einfügen mehrerer Spalten ist darauf zu achten, dass die physikalischen Größen korrekt zugeordnet sind.
|
Eine Fehlerquelle besteht in der Verwechslung von Direktstrahlungsdaten auf eine Horizontalfläche und Normalstrahlungsdaten. Wenn man Horizontalstrahlungsdaten direkt in die CCM-Editor-Tabelle kopiert werden diese nicht umgerechnet und als Normalstrahlungsdaten interpretiert. Liegen die Daten als Horizontalstrahlungsdaten vor, muss zwingend der Import-Assistent verwendet werden. |
Einfügen in Jahresdatensätze
Bei Jahresdatensätzen wird beim Einfügen wie bei normalen Tabellenkalkulationsprogrammen der Inhalt der Zwischenablage (Tabulator-getrennte Spalten) gelesen und in die Tabelle kopiert. Vorhandene Daten werden überschrieben.
Begonnen wird mit der aktuell gewählten Zelle. Werte außerhalb des Datenbereichs (Spalten- oder Zeilenzahl wird überschritten) werden beim Einfügen ignoriert.
Einfügen in Datensätze mit flexiblen Zeitpunkten
Bei Einfügen von diesen Daten muss unterschieden werden, ob die Daten eine Datums/Zeitspalte haben. Falls diese im Datensatz des Zwischenspeichers existiert muss die Startzelle in der Datums/Zeitspalte ausgewählt sein. Enthält die Zwischenablage mehr Zeilen, als im aktuellen Datensatz vorhanden sind (bzw. noch eingefügt werden können), so werden diese unten angehängt.
Beim Einfügen von Daten ohne Zeitstempel/Zeitpunkt muss man eine Einfügezelle in einer Datenspalte wählen. Eventuell überzählige Zeilen werden hier wie bei Jahresdatensätzen beim Einfügen ignoriert (da ja keine Information über die Zeitpunkte der einzufügenden Datenzeilen vorhanden ist).
5. Stationsdaten/Beschreibungsdaten für den Klimadatensatz
Neben den eigentlichen Klimadaten kann man noch Stationsdaten angeben. Einige sind optional, wie z.B. die Beschreibung oder der WMO-Code. Die Eigenschaften:
-
Stadtname (Standort)
-
Breitengrad und Längengrad
-
Zeitzone
und im Fall von flexiblen Zeitpunkt-Daten
-
Startjahr
müssen eingeben werden.
Bei der Eingabe der Stations-/Stadtnames und des Landes können mehrsprachige Bezeichner verwendet werden. Dabei werden einzelne Bezeichner mit | getrennt eingeben und jeweils mit einem Sprachkürzel definiert, also z.B.:
de:<deutscher Text> | en:<englischer Text> | it:<italienischer Text>
Als Sprachkürzel werden die üblichen internationalisierten Sprach-IDs verwendet.
6. Klimadatenimport
Klimadaten liegen in unterschiedlichen Formaten vor. Zumeist ist der einfachste Weg, die Erfassung der Daten in einer Tabellenkalkulation. Von hier können die Daten recht einfach mit dem Import-Assistenten in den Editor gelangen.
Ebenso können die Daten aus beliebigen Textdateien in den Editor übertragen werden.
Für Verzeichnisse mit ccd-Dateien (aus DELPHIN 5) gibt es einen speziellen Importassistenten.
6.1. DELPHIN 5 CCD-Datei-Import
Im Simulationsprogramm DELPHIN 5 wurden einzelne Klimadaten unabhängig voneinander in eigenen Dateien gehalten. Dabei konnte sogar jede Zeitreihe eigene Zeitraster verwenden. Ein Klimadatensatz bestand aus vielen ccd-Dateien in einem Verzeichnis, wobei die Zuordnung einer Datei zu einer Klimavariable über Dateinamen und im Header der Datei abgelegten Schlüsselworten erfolgte. In DELPHIN 5 wurden die direkte Strahlung als Horizontalstrahlung verwendet. Beim Übertragen der Daten in das c6b-Format (z.B. für DELPHIN 6) muss die Strahlung in eine Normalstrahlung umgerechnet werden. Die s wird beim Import eines CCD-Klimadatenverzeichnisses automatisch durchgeführt.
Ein solches Klimadatenverzeichnis kann mit CCM-Editor durch Aufruf des Menübefehls Datei -> CCD Verzeichnis importieren... importiert werden. Im angezeigten Importdialog muss man noch den Längengrad, Breitengrad und die Zeitzone angeben.
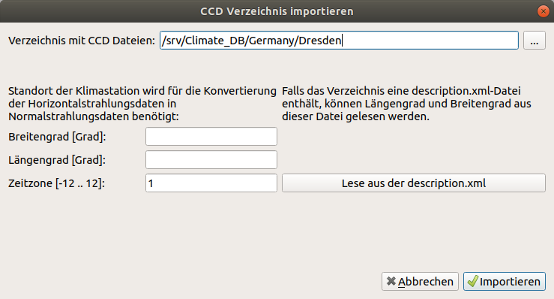
Man kann diese Daten auch aus einer im Verzeichns befindlichen Beschreibungsdatei auslesen, wobei eine solche Datei das folgende Format hat:
<?xml version="1.0" encoding="UTF-8"?>
<ClimateDataLocation>
<Position latitude="51.1328" longitude="13.7719" altitude="221"/>
<TimeZone>1</TimeZone>
<Description langid="en">Dresden (Airport), Germany</Description>
<Description langid="de">Dresden (Flughafen), Deutschland</Description>
</ClimateDataLocation>Längengrad (engl. longitude) und Breitengrad (engl. latitude) werden in Grad angegeben. Höhe über MSL wird in Metern angegeben. Die Beschreibung wird am ersten Komma in Stadt und Land-Bezeichner aufgetrennt.
Beim Import werden die Horizontalstrahlungsdaten in Normalstrahlungsdaten umgerechnet, wobei der Sonnenstand jeweils zum gegebenen Zeitpunkt verwendet wird.
6.2. Import einzelner CCD-Dateien
Mittels Menübefehl Daten -> Import CCD-Datei... können auch einzelne CCD-Dateien importiert werden. Je nach Schlüsselwort und Einheit in der Datei werden die eingelesenen Daten automatisch in die entsprechende Zeile eingetragen.
6.3. Importieren von Klimadaten mittels des Import-Assistenten
Der Import-Assistent dient primär dazu, beim Import Solarstrahlungsdaten zu konvertieren, da dies ein Sonnenstandsmodell verlangt. Speziellere Konvertierungen sollten jedoch im Vorfeld in einer Tabellenkalkulation geschehen.
Der Import-Assistent wird immer durch Ausführung der Aktion ![]() in Werkzeugleiste aufgerufen.
in Werkzeugleiste aufgerufen.
Beim Start des Import-Assistenten wird im Dialog zunächst der Inhalt der Zwischenablage angezeigt. Möchte man hingegen den Inhalt einer Datei einfügen, so öffnet man diese einfach in einem Texteditor, wählt alles aus (Strg + A) und kopiert alles in die Zwischenablage (Strg + C). Danach kann man den Import-Assistenten öffnen.
Der Importvorgang ist zweigeteilt:
-
Festlegen der Struktur der Quelldaten (Zeilen und Spaltenbereich, sowie Spaltentrennzeichen)
-
Zuordnung der Datenreihen zu den Klimadaten
6.3.1. Festlegen der Datenstruktur und Spaltentrennzeichen
Auf der ersten Seite des Assistenten legt man fest, welcher Bereich zu importieren ist.
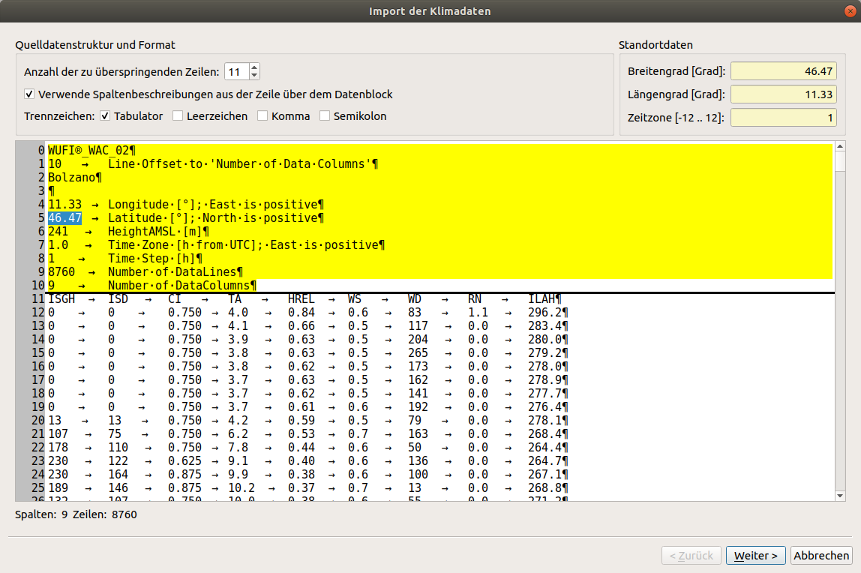
Auf der Assistentenseite werden verschiedene Einstellungen gesetzt:
Anzahl der zu überspringenden Zeilen
Falls eine Datei einen Kopfbereich vor den eigentlichen Daten hat, kann man diesen dadurch überspringen. Im Screenshot oben sind die ersten 11 Zeilen der Datei übersprungen.
Verwende Spaltenbeschreibungen aus der Zeile über dem Datenblock
Falls der Datenbereich, d.h. Spalten mit den Klimadaten, eine darüberliegende Zeile mit Spaltenbeschriftungen hat, kann man diese Auswahlbox markieren. In der nächsten Assistentenseite werden dann die Spaltenüberschriften über den einzelnen Datenspalten angezeigt.
Im Screenshot ist eine solche Kopfzeile als Teil des zu importierenden Datenbereichs zu sehen.
Trennzeichen
Hier werden die als Trennzeichen erkannten Zeichen ausgewählt.
Standortdaten
Längengrad, Breitengrad und Zeitzone müssen hier eingegeben werden. Diese werden für die Umrechnung der Solarstrahlungsdaten benötigt.
Häufig kann man diese aus der Kopfzeile der Daten herauskopieren.
Im Screenshot wurden die Standortdaten aus der Kopfzeile bereits kopiert.
6.3.2. Spaltenkonfiguration
Auf der 2. Seite des Assistenten legt man die Spalteneigenschaften fest.
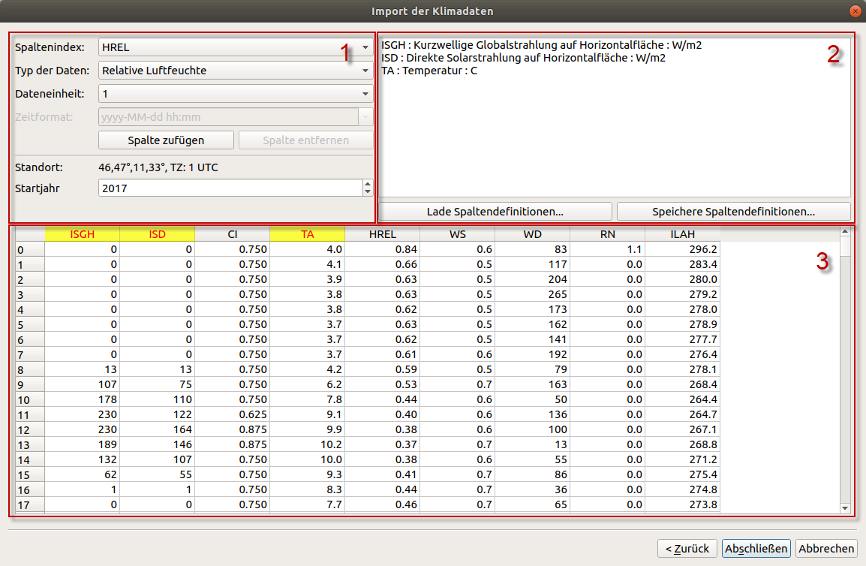
Die Assistentenseite enthält:
-
Konfigurationsoptionen für neue Spaltendefinitionen [1]
-
Liste bereits konfigurierter Spalten [2] (und Schaltflächen zum Speichern/Laden solcher Konfigurationen)
-
Die bereits gelesene Datenspalten [3]
Die Datenspalten werden farblich hervorgehoben:
-
gelber Hintergrund - Spalte ist für den Import konfiguriert
-
roter Text im Datenfeld - fehlerhafter Wert/ungültiges Zahlenformat
Für jede zu importierende Spalte (beliebige Auswahl ist möglich), führt man folgenden Schritte durch:
-
Auswahl der zu importierenden Spalte; Falls im vorangehenden Assistenten-Schritt die Verwendung einer Kopfzeile eingeschaltet wurde, werden hier die Spaltenüberschriften angezeigt, sonst die Spaltennummer.
-
Auswahl des Klimadatentyps (Zielspalte im
c6b-Format) -
Einheit der Quelldaten; Im Screenshot ist dargestellt, wie die Spalte
HRELals Relative Luftfeuchte konfiguriert ist, und die Rohdaten als Werte zwischen [0..1] vorliegen (einheitenlos, d.h. Einheit1). -
Spalte hinzufügen (zur Liste der konfigurierten Spalten)
Im Screenshot ist zu sehen, wie bereits 3 Spalten konfiguriert sind. Entsprechend sind auch die Spaltenüberschriften eingefärbt.
|
Sollen häufiger Dateien mit gleicher Struktur importiert werden, so bietet es sich an, die Spaltenkonfiguration über Auswahl der Schaltfläche Speichere Spaltendefinitionen… in einer Datei zu speichern und beim nächsten Import wieder zu laden. |
6.3.3. Abschluss des Importassistenten
Sind alle Spalten konfiguriert, kann man den Assistenten abschließen, wobei dann der eigentliche Import und die Datenkonvertierung durchgeführt wird.