1. Übersicht
Soll eine Bodenplatte eines Gebäudes auf Erdreich simuliert werden stellt sich zuerst die Frage ob 1D oder 2D. Eine 1D Simulation geht schneller und lässt sich einfacher bewerten. Es gibt aber ein Problem dabei: Welche Temperatur und Feuchte soll für das Erdreich angesetzt werden?
Die Temperatur unter einer Bodenplatte hängt von verschiedenen Bedingungen ab:
-
Abstand vom Rand
-
Tiefe unter der Erdreichoberfläche
-
Aufbau der Bodenplatte
-
Innenklima
Man kann die Verhältnisse unter der Bodenplatte mittels einer thermischen 2D DELPHIN-Simulation vorberechnen. Rein thermische Simulationen sind deutlich schneller als hygrothermische. Dazu bildet man eine Schnitt durch das Fundament und die Bodenplatte ab.
2. Vorberechnung Temperaturen
2.1. Geometrie

Die in der Zeichnung angegebene Längen L1 bis L4 sind noch festzulegen. Diese Längen können z.B. gemäß den Vorgaben der ISO 10211 (Wärmebrücken) definiert werden. Die Länge L2 sollte der Hälfte der Gebäudebreite entsprechen. L1 kann gemäß den Richtlinien einer Wärmebrückenberechnung auf das 3fache der Wandstärke gesetzt werden. Für L3 und L4 gibt es jetzt in der ISO 10211 zwei verschiedene Ansätze.
Richtung |
Abstand zum zentralen Element |
|
Nur Oberflächentemperaturen |
Wärmeströme und Oberflächentemperaturen |
|
horizontaler Abstand zu einer vertikalen Ebene innerhalb des Gebäudes |
mindestens das Dreifache der Wanddicke |
0,5 × Fußbodenmaß |
horizontaler Abstand zu einer vertikalen Ebene außerhalb des Gebäudes |
mindestens das Dreifache der Wanddicke |
2,5 × Fußbodenmaß |
vertikaler Abstand zu einer horizontalen Ebene unter Erdbodenniveau |
mindestens 3 m |
2,5 × Fußbodenbreite |
vertikaler Abstand zu einer horizontalen Ebene unter Fußbodenniveau (gilt nur, wenn das Niveau des betrachteten Fußbodens mehr als 2 m unter dem Erdbodenniveau liegt) |
mindestens 1 m |
2,5 × Fußbodenbreite |
In unserem Fall sollen Temperaturen berechnet werden, so dass L3 mit 3m und L4 mit dem 3-fachen der Wanddicke festgelegt werden könnten. Man sollte aber auch bedenken, dass die ISO 10211 hauptsächlich für stationäre Berechnungen gedacht ist. Die nachfolgenden Grafiken soll Ihnen den Einfluß verschiedener Abstände auf die Temperatur verdeutlichen.

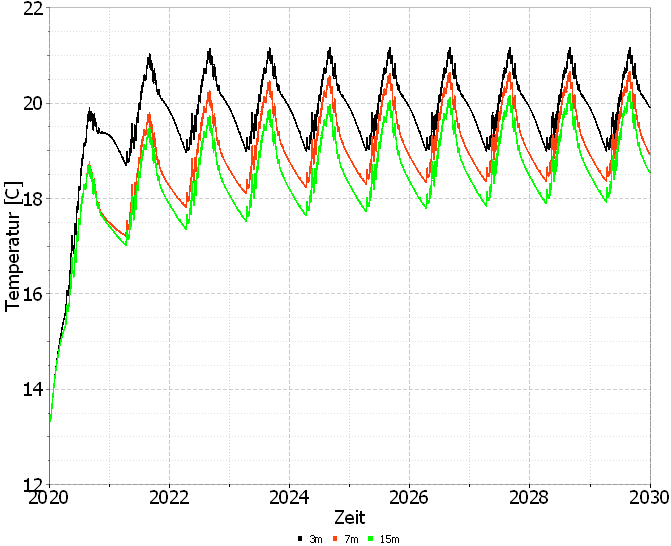
Die beiden Diagramme oben zeigen die Temperaturverläufe für verschiedene Bodenmaße. Dabei wurde L3 und L4 auf jeweils 3m, 7m und 15m gesetzt. Wie man gut erkennen kann, gibt es speziell bei der Temperatur in der Mitte des Gebäudes größere Abweichungen. Je dicker die Bodenschichten sind desto niedriger werden die Temperaturen. Interessant ist auch, dass die Unterschiede mit der Zeit wieder kleiner werden. Der Sicherheit wegen sollte man aber trotzdem die Daten aus der Variante mit der größten Erdreichdicke wählen.
2.2. Anfangsbedingungen
Standardmäßig werden bei DELPHIN 20°C und 80% relative Luftfeuchte als Anfangsbedingungen gesetzt. Im Erdreich kann man in größeren Tiefen die Jahresmitteltemperatur erwarten. Deswegen würde es sich hier anbieten, für das Erdreich diese Temperatur als Anfangswert zu setzen. Bei dieser Simulation sollte auch ein Anfangsfeuchtegehalt für das Erdreich gesetzt werden. Der Boden ist ja in Mitteleuropa normalerweise recht feucht. Da der Feuchtegehalt des Bodens recht stark dessen Wärmeleitfähigkeit beeinflusst, sollte eine hohe Anfangsfeuchte gesetzt werden. In der Bodenkunde wird da ein Kapillardruck von -40kPa vorgeschlagen. Das kann man auch in DELPHIN so ansetzten. Dazu erzeugt man zuerst eine neue Anfangsbedingung für Kapillardruck durch Klick auf die grüne Plus-Schaltfläche bei den Anfangsbedingungen.
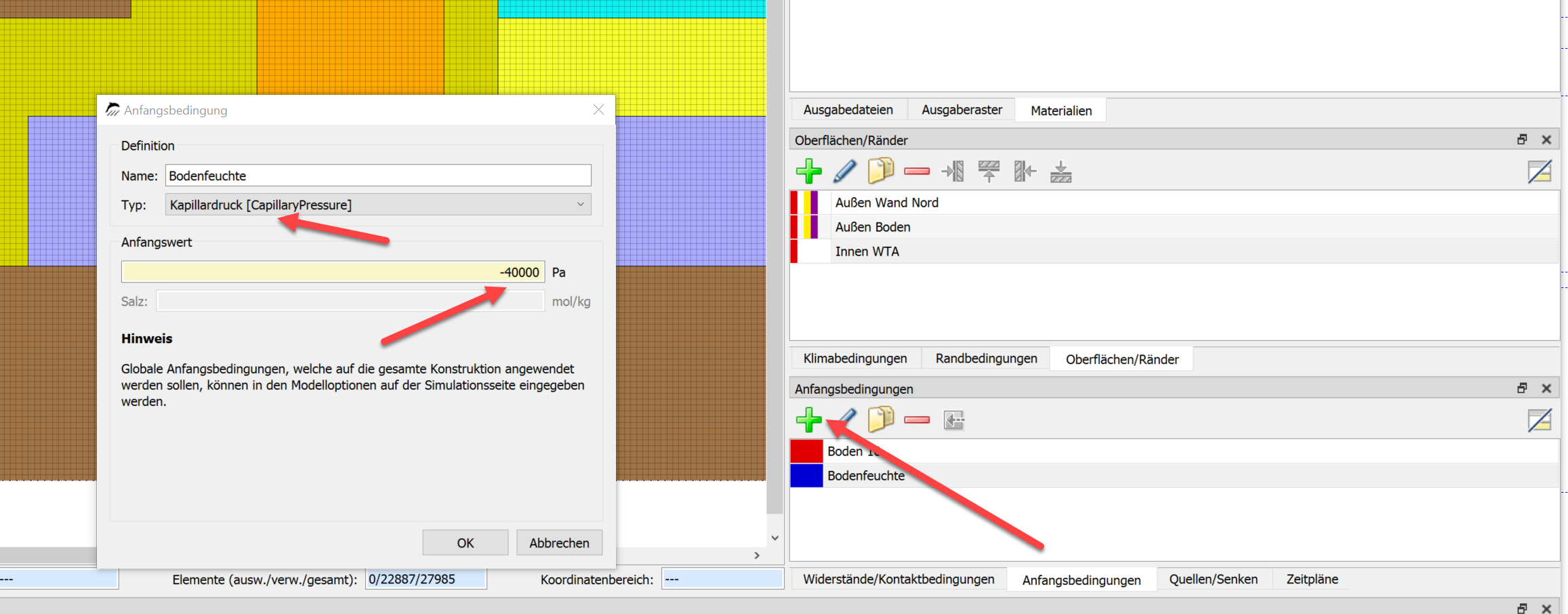
Diese Anfangsfeuchte muss dann noch dem gesamten Boden zugewiesen werden.
Damit bei einer rein thermischen Berechnung der Feuchtegehalt des Bodens für die Wärmeleitfähigkeit genutzt wird, muss das noch bei den Solvereinstellungen angepasst werden.
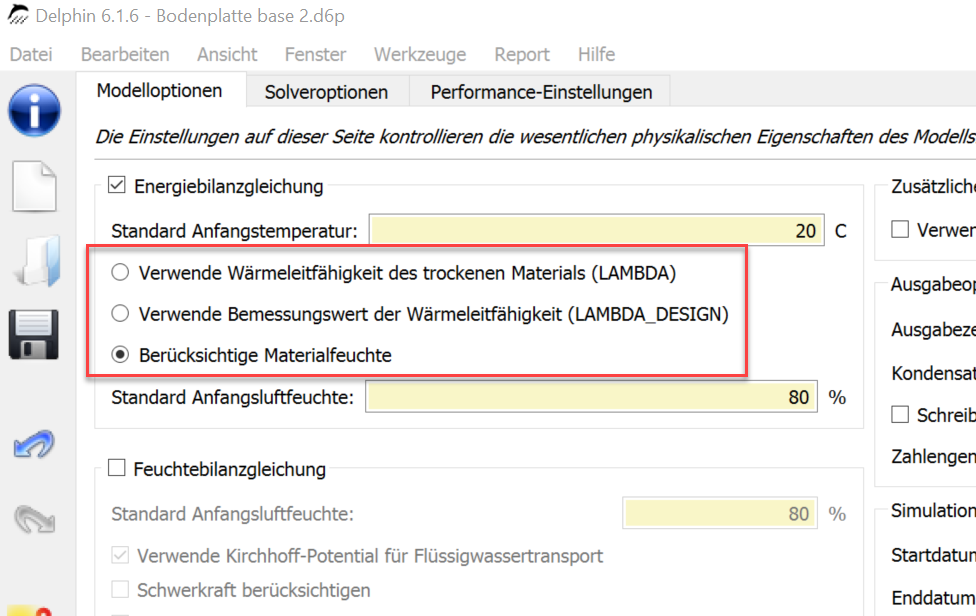
2.3. Randbedingungen
Als Klima wird ein passender Standort aus der Klimadatenbank gewählt. Für das Innenklima kann ein beliebiges Modell verwendet werden. Beachten Sie, dass das Innenklima, speziell bei schlecht gedämmten Bodenplatte, einen großen Einfluss auf die Temperatur unter der Bodenplatte haben kann. Für das Außenklima benötigen wir zwei Oberflächen und zwar eine für die Wand (Neigung 90°, beliebige Ausrichtung) und eine für das umliegende Erdreich (Neigung 0°). Da nur thermisch gerechnet wird müssen keine feuchtebezogenen Randbedingungen angesetzt werden.
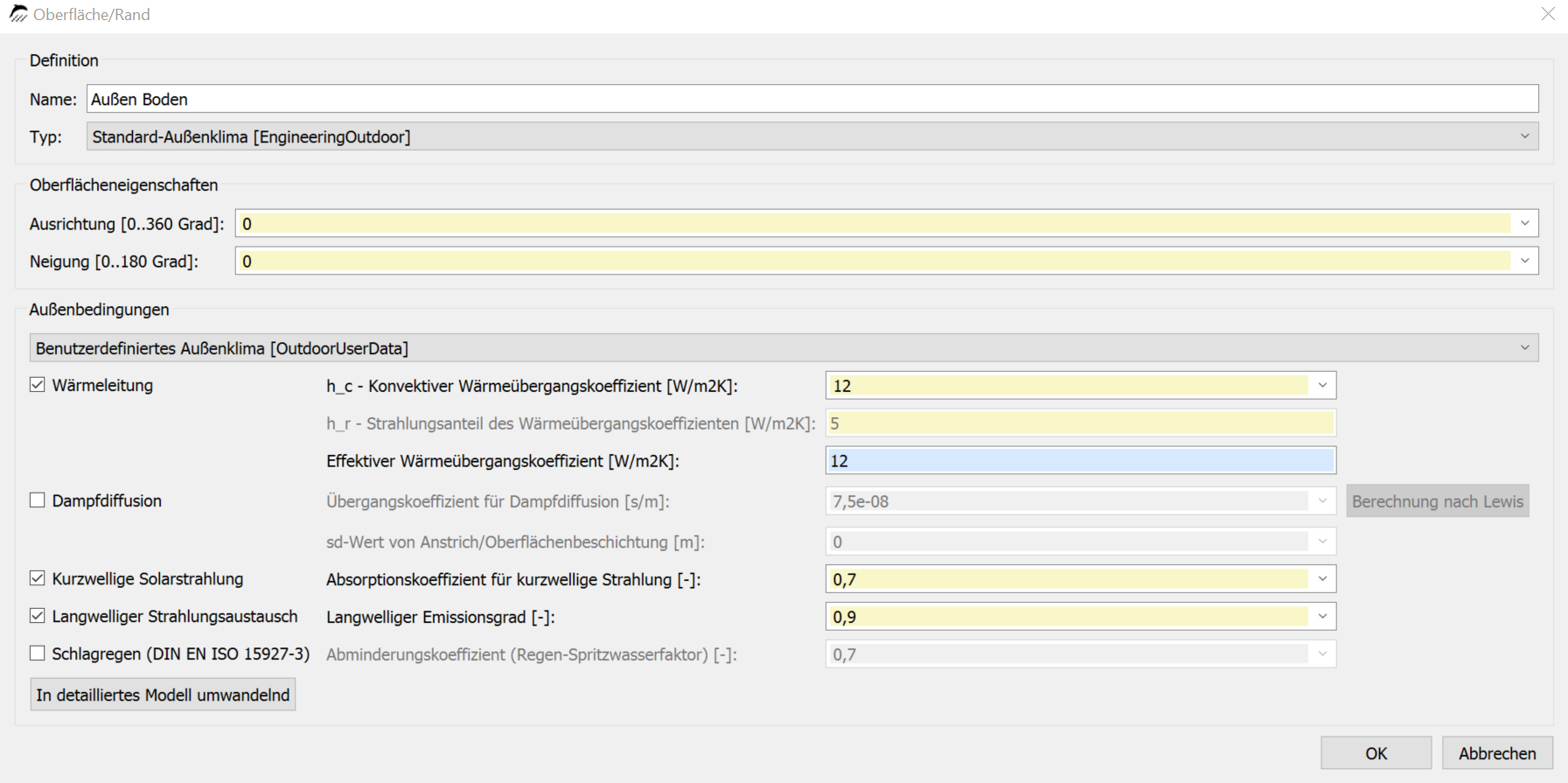
Im Bild oben ist die Oberfläche für den Boden zu sehen. Als Typ wurde hier Standard-Außenklima mit den benutzerdefinierten Einstellungen gewählt. Dabei wird automatisch auf das Standortklima zugegriffen. Bei den Randströmen wurde nur Wärmeleitung sowie kurz- und langwellige Strahlung ausgewählt. Die Oberfläche für die Wand kann genau so eingestellt werden nur mit anderer Neigung. Beide Oberflächen müssen noch den entsprechenden Rändern zugewiesen werden.
Die folgenden Ränder bleiben adiabat (keine Oberfläche zugewiesen):
-
links - umgebender Boden
-
rechts - Bodenplatte Mitte des Gebäudes
-
oben - Wandquerschnitt
-
unten - unteres Ende des Erdreichs
Beim der unteren Erdreichkante kann man auch die Jahresmitteltemperatur als feste Randbedingung oder einen festen Wärmestrom einstellen. Das wären aber zusätzliche Angaben die zu begründen sind. Falls bekannt ist, dass im betrachteten Erdreichbereich Grundwasser fließt kann dies als feste Temperaturrandbedingung angesetzt werden.
2.4. Ausgaben
Die wichtigsten Ausgaben sind die Temperaturen, welche man für die 1D Berechnungen als Randbedingungen benötigt. Dazu benötigt man Ausgaben mit folgender Formatierung:
-
Größe - Temperatur
-
Ortsformat - Flächengewichtetes Mittel
-
Zeitformat - Werte zum Ausgabezeitpunkt
-
Ausgaberaster - Stundenwerte
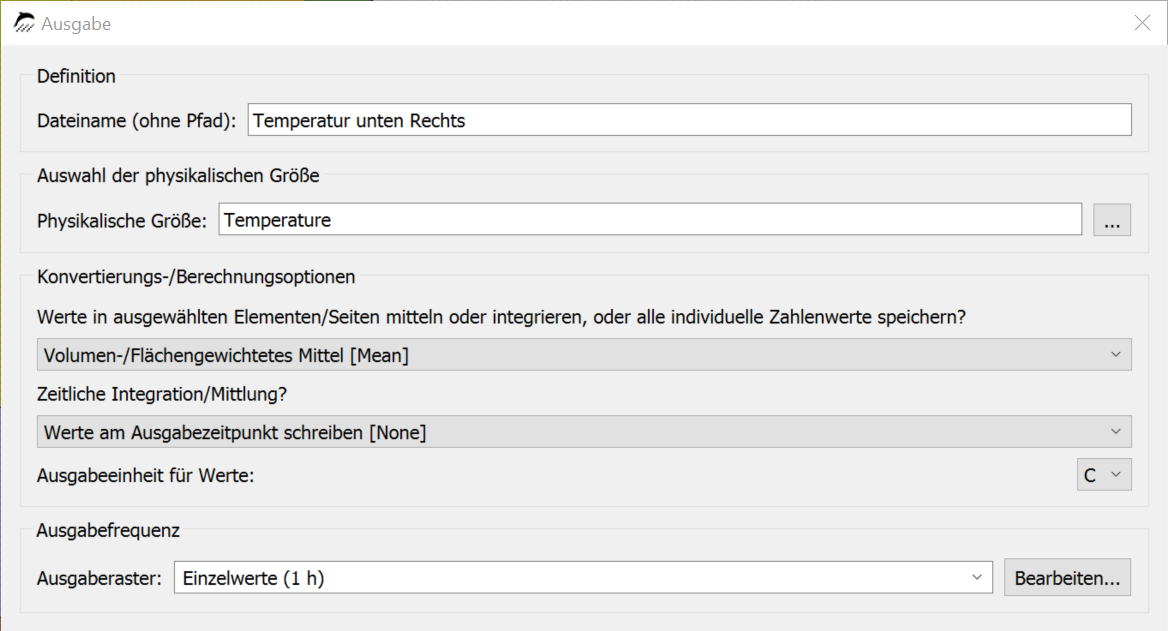
Diese Ausgaben müssen dann an gewählten Positionen direkt unter der Bodenplatte angeordnet werden. Man kann beliebig viele solcher Ausgaben zuweisen. Notwendig wären aber mindestens zwei:
-
rechts - Mitte der Bodenplatte (des Gebäudes) - 1
-
linkes Ende der Bodenplatte unter dem Wandanschluss - 2

Dazu kann man noch weitere temperaturrelevante Ausgaben zuordnen. Z.B. wäre das Temperaturfeld der gesamten Konstruktion für die Beurteilung und Dokumentation recht nützlich.
2.5. Allgemeine Einstellungen
Da der Aufbau durch die große Masse des Erdreiches ein großes Wärmebeharrungsvermögen aufweist, empfiehlt es sich die Simulation über einen längeren Zeitraum (6 bis 10 Jahre) durchzuführen.
3. Hygrothermische 1D Berechnungen
Nach Ende der Vorberechnung kann der 1D Querschnitt für die Bodenplatte vorbereitet werden. Eine einfache Möglichkeit dazu besteht in folgenden Ablauf:
-
Speichern des zu verwendenden Vorberechnungsprojektes unter neuen Namen
-
Entfernen der Diskretisierung

-
löschen aller benötigten Zeilen und Spalten bis nur noch ein Querschnitt der Bodenplatte bleibt
-
markieren der zu löschenden Spalten oder Zeilen
-
löschen mittel Schaltfläche im Geometrietoolbar
-

Danach hat man eine 1D Geometrie der Bodenplatte mit den Materialien und einer Randbedingung für den Innenraum ohne Erdreichschichten. Als nächstes muss die Oberfläche für die Bodenplatte definiert werden. Diese Oberfläche muss als detailliertes Modell definiert werden. Dann wird eine Randbedingung mit Wärmeleitung und eine Klimabedingung benötigt.
3.1. Definition einer Klimabedingung mit eigenen Klima
Eine Klimabedingung definiert in DELPHIN die Art und den Wert einer Klimakomponente. Diese kann dann in Randbedingungen und Feldbedingungen verwendet werden. Das nächste Bild zeigt den Einstellungsdialog für eine Klimabedingung für Temperatur.

Für dieses Beispiel sind folgende Einstellungen wichtig:
-
Art der Daten (rot)
-
Ort der Daten und Art der Verknüpfung (violett)
-
Behandlung der Daten als zyklischer Datensatz (grün)
Die Art der Daten kennzeichnet deren Quelle. Hier kann man konstante Werte festlege, Sinusschwingungen parametrisieren oder, wie in diesem Fall, eine externe Datenquelle einlesen. Wenn Datenquelle gewählt ist kann man die Datei wählen. Dabei kann man unter verschiedenen Formaten wählen:
-
ccd - eigenes Textformat
-
tsv - Tabulator getrennte Werte
-
d6o - DELPHIN Ausgabedatei.
Die beiden ersten Formate sind im Tutorial 6 beschrieben. Das letzte Format soll hier verwendet werden. Dieses Format erlaubt es die Ausgaben der Vorberechnung direkt als Klima zu verwenden. Dabei gibt es aber einen Punkt zu beachten. In DELPHIN werden zwei verschiedene Klimadatenhandlings unterschieden:
-
zyklische Daten
-
fortlaufende (nicht-zyklische) Daten
Zyklische Daten werden meist für Bemessungen verwendet. Sie umfassen genau ein Jahr und können von DELPHIN für beliebig lange Zeiträume verwendet werden. Nicht-zyklische Daten umfassen meist einen konkreten Zeitraum und haben einen konkreten Beginn. Sie können dann auch nur für genau diesen Zeitraum verwendet werden. Meist entstehen solche Daten aus Messungen. Da die Vorberechnung über mehrere Jahre lief, können deren Ausgaben nur nicht-zyklisch verendet werden. Der Zeitraum der hygrothermischen Berechnung muss dann also dem Zeitraum der Vorberechnung entsprechen (oder kürzer sein). Man kann die Ausgaben für eine zyklische Verwendung aufbereiten. Das ist aber recht aufwendig und soll deswegen hier nicht beschrieben werden. Im weiteren Verlauf nutzen wir die Daten nicht-zyklisch. Der Ablauf dafür ist wie folgt:
-
Erstellen einer neuen Klimabedingung (grünes Plus bei Klimabedingungen)
-
Setzen des Typs auf 'Temperatur' (ist Standard)
-
Setzen der Art auf 'Datenpunkte'
-
Einladen der Ausgabedatei der Vorberechnung
-
Entfernen des Hakens bei 'zyklische Verwendung' (grüner Rahmen im Bild)
Wenn alles korrekt ist, sieht man die grafische Darstellung der Daten wie im Bild oben. Man sollte dieser Klimabedingung dann noch einen aussagekräftigen Namen geben.
3.2. Erstellung einer neuen Randbedingung
Jetzt erstellt man eine neue Randbedingung auf ähnliche Weise (grünes Plus bei Randbedingungen). Hier muss folgendes eingestellt werden:
-
Typ - Wärmeleitung
-
Art - Oberflächenwert
-
Klima - Auswahl der zuvor erstellten Klimabedingung
Zum Schluss gibt der neuen Randbedingung einen neuen Namen und sie ist fertig.
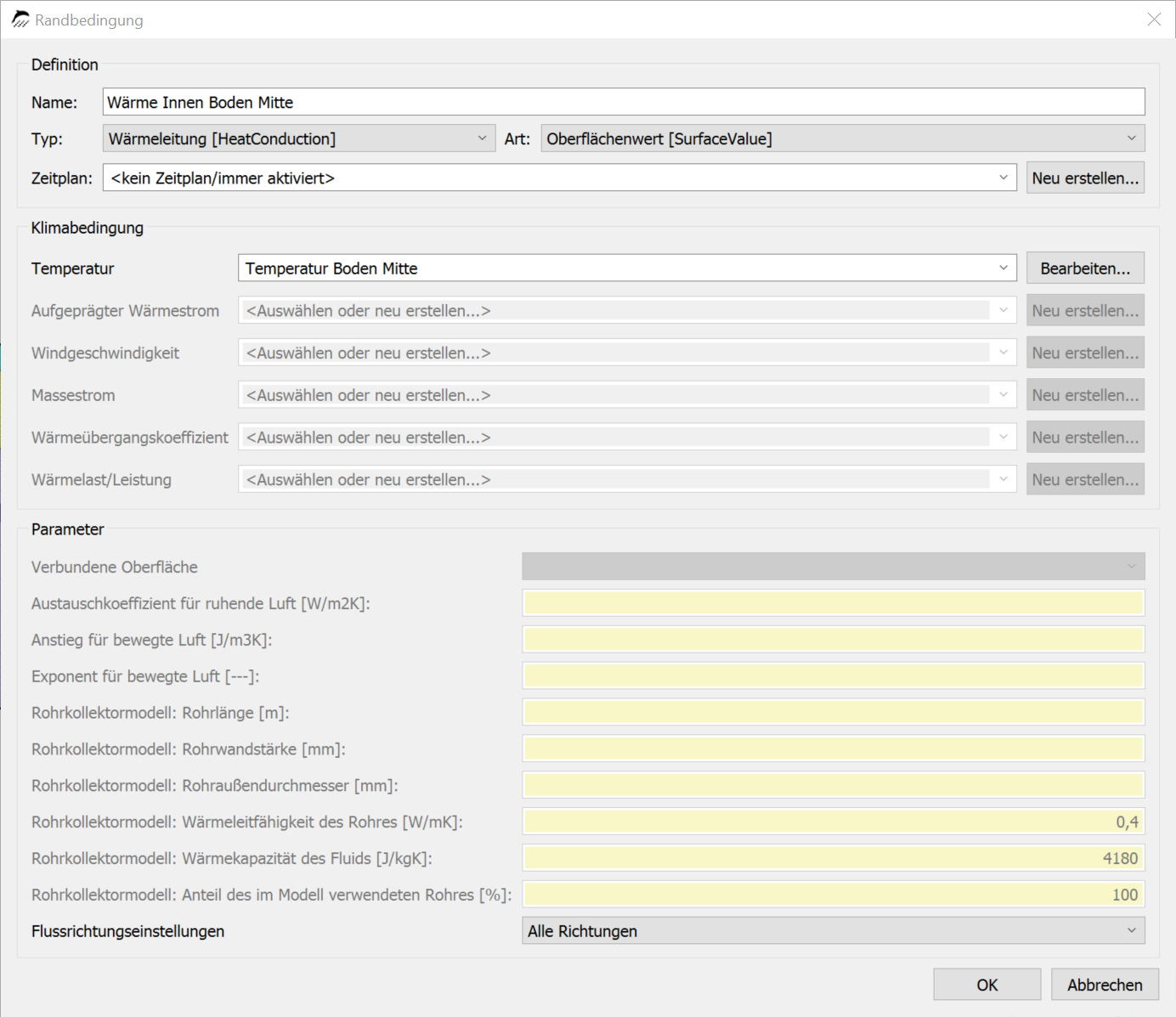
Da jetzt hygrothermisch simuliert werden soll benötigen wir noch Randbedingungen für den Feuchtetransport. Da das Erdreich unten direkt anliegt, besteht die Möglichkeit für Dampftransport und Flüssigwassertransport. Wir benötigen also zwei weitere Randbedingungen:
-
Dampfdiffusion
-
Wasserkontakt
Bei beiden Randbedingungen haben wir keine eigene Klimabedingungen, weswegen das Klima als konstant angenommen wird. Für den Boden wurde als Anfangsbedingung ein Kapillardruck von -40kPa angenommen. Das kann man mittels der Kelvin Gleichung in eine Luftfeuchte umrechnen und erhält so 99,97% relative Luftfeuchte als Klimarandbedingung für die Dampfdiffusion. Für ein konstantes Klima muss man keine separate Klimabedingung einstellen und kann den Wert direkt in das Eingabefeld für das Klima schreiben. Für den Wasserkontakt muss eine Druckhöhe angegeben werden. Da 100kPa 10m Wassersäule entsprechen müssen für die gewählten -40kPa jetzt -4m Druckhöhe angesetzt werden. Sie sehen unten die beiden fertigen Dialoge und die Klimabedingung für die Druckhöhe.
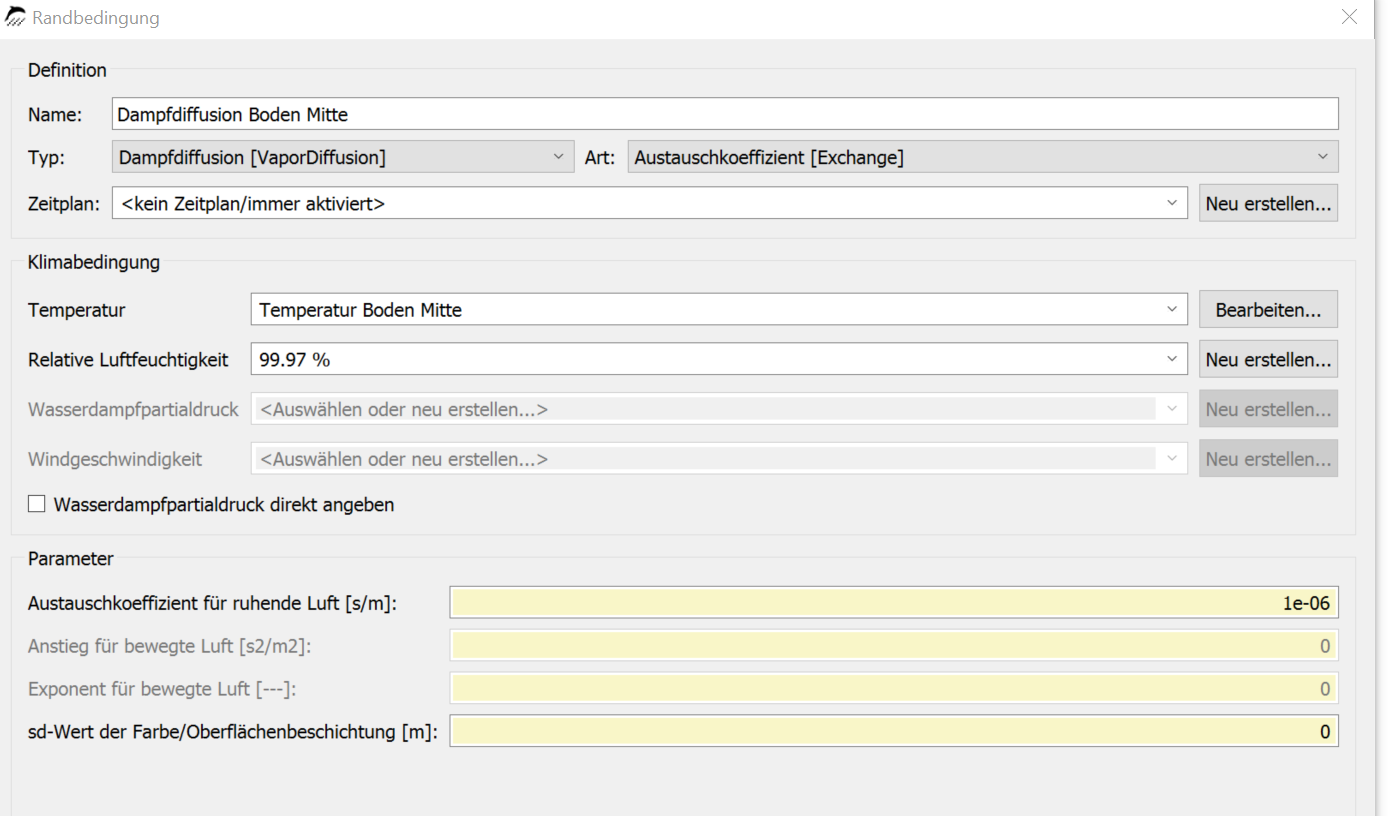
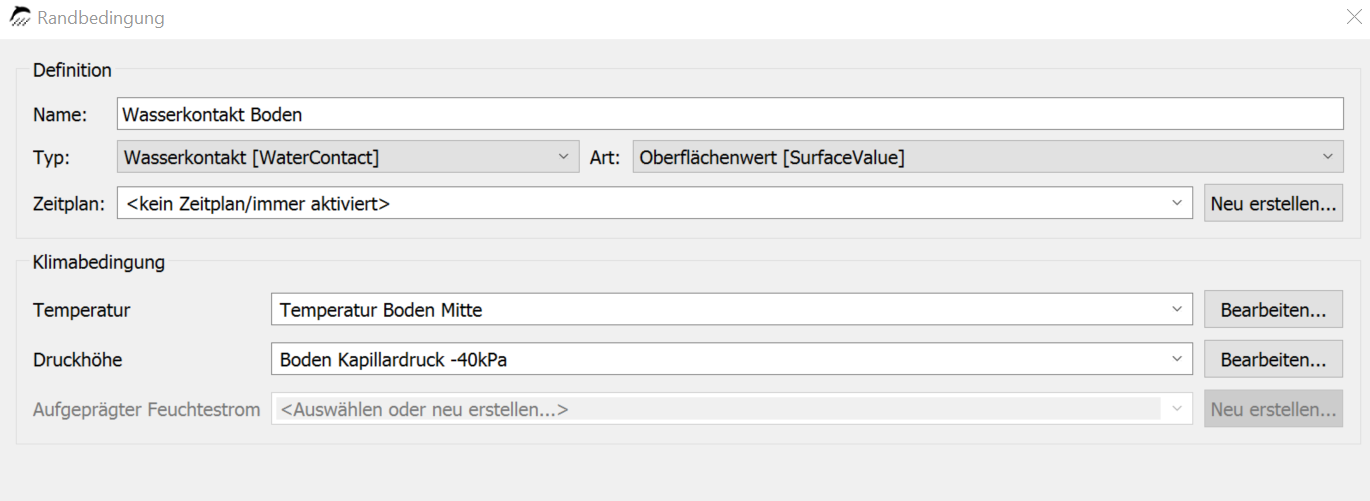
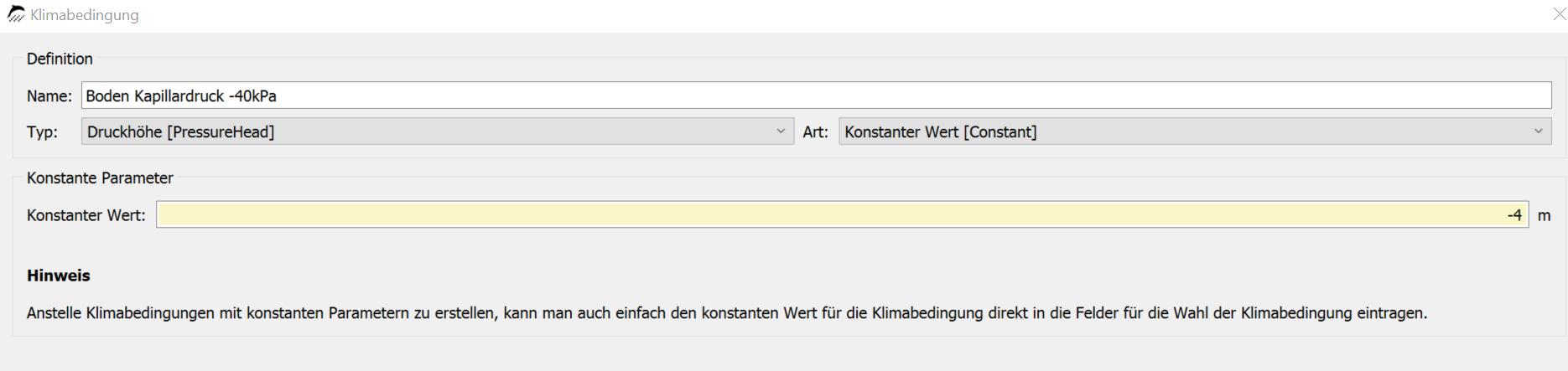
3.3. Erstellung einer neuen Oberfläche
Wie bei den beiden anderen Bedingungen auch erstellt man zuerst die neue Oberfläche. Als Typ wählt man 'Detaillierte Oberfläche mit mehreren Randbedingungen'. Wenn der Typ gewählt ist erscheint unten eine Liste der vorhandenen Randbedingung. Da setzt man dann den Haken bei der eben erstellten Bedingung. Zum Schluß wieder einen guten Namen vergeben und diese Oberfläche dann der Konstruktion unten zuweisen.
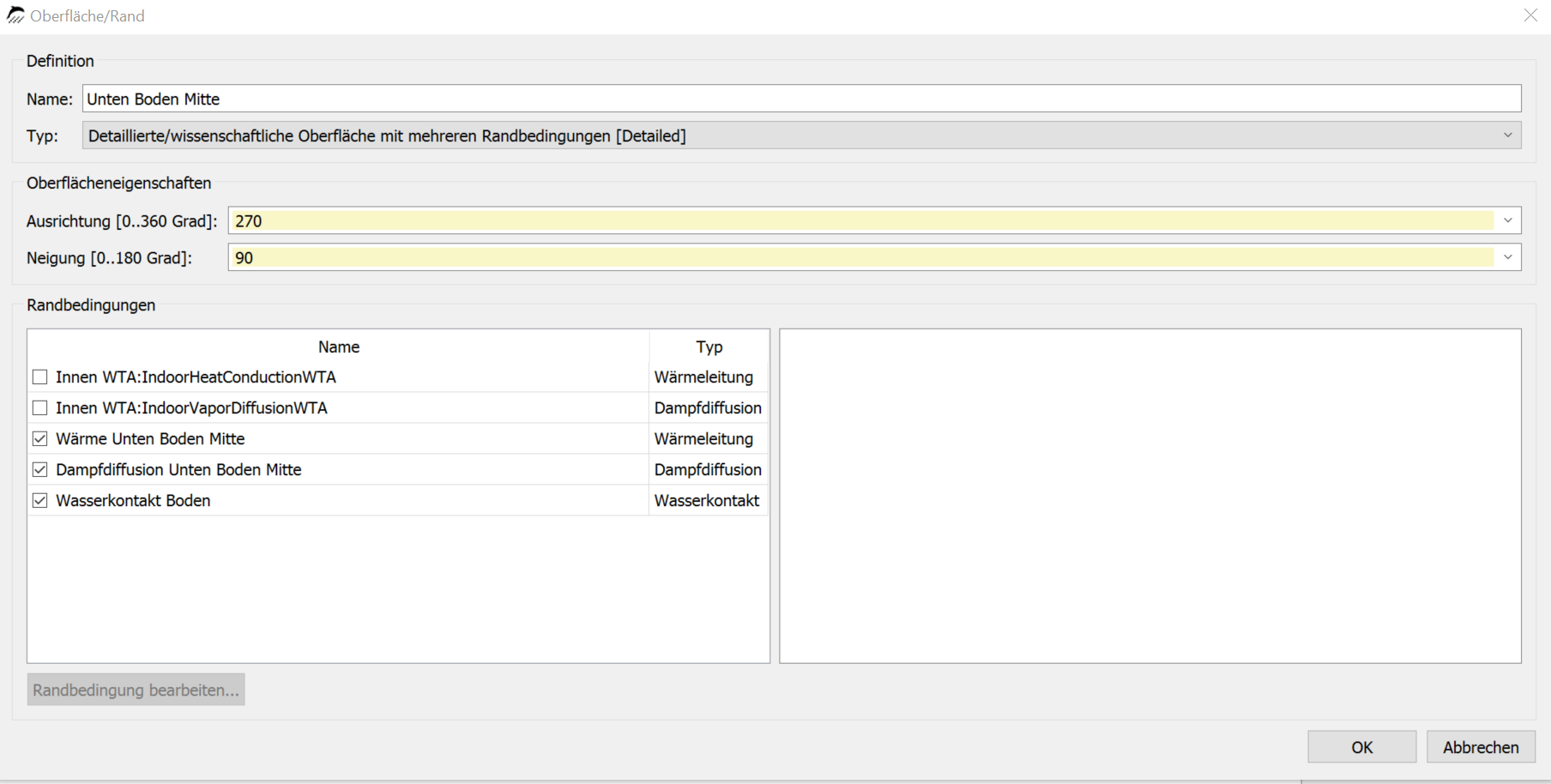
Ausrichtung und Neigung spielen hier keine Rolle und können ignoriert werden. Die fertige Oberfläche muss man dann noch dem untersten Element zuweisen.
3.4. Ausgaben
Jetzt müssen noch die Ausgaben ergänzt werden. Hier muss man sie zuerst fragen was denn bewertet werden soll (siehe auch Tutorial 4). In unserem Fall reicht es wahrscheinlich auf Feuchteakkumulation zu prüfen. Zur Sicherheit kann man noch den Test auf Schimmel an der Innenoberfläche dazu nehmen. Zur besseren Übersicht wäre es noch gut die Profile für relative Luftfeuchte und Feuchtegehalt zu haben. Das Temperaturprofil sollte ja noch da sein. Wir brauchen also folgende Ausgaben mit den dazugehörigen Einstellungen:
| Name | Größe | Raumformat | Zeitraster |
|---|---|---|---|
Feuchtemassenintegral |
Feuchtemassendichte in kg/m3 |
Integral |
1h |
Luftfeuchteprofil |
relative Luftfeuchte in % |
Einzelwerte |
1,5d |
Feuchtegehaltsprofil |
Feuchtegehalt in m3/m3 |
Einzelwerte |
1,5d |
Temperatur Oberfläche innen |
Temperatur in C |
Mittel |
1h |
Luftfeuchte Oberfläche Innen |
relative Luftfeuchte in % |
Mittel |
1h |
Die 3 ersten Ausgaben werden der gesamten Konstruktion und die letzten Beiden dem oberen Rand zugewiesen. Die Auswertung kann dann mit PostProc 2 erfolgen.